如何在 Windows 11 上啟用任務欄結束任務選項
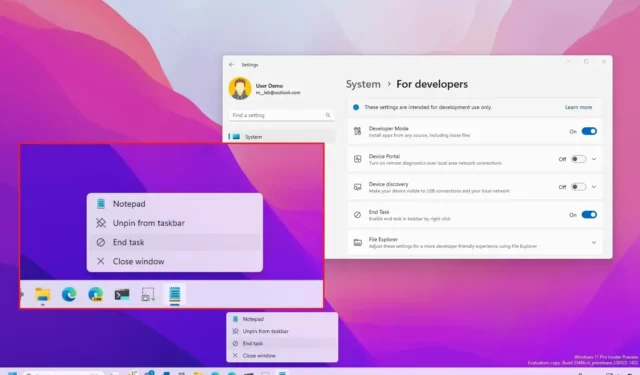
Windows 11現在在任務欄中提供了“結束任務”選項來關閉無響應的應用程序,但您必須手動啟用該選項,在本指南中,您將了解如何操作。從版本 23H2開始,Windows 11 引入了快速終止沒有響應的應用程序的功能,而無需打開任務管理器,並從任務欄中的應用程序按鈕上下文菜單中提供了新的“結束任務”選項。
通常,您可以通過單擊右上角的“關閉” (X) 按鈕或使用帶有“退出”、“關閉”或“退出”選項的“文件”菜單來關閉應用程序。但是,如果出現問題並且應用程序變得無響應,您必須打開任務管理器應用程序並找到並關閉進程以終止應用程序。
儘管這是一個簡單的過程,但需要一些額外的步驟,並且對於大多數用戶來說並不簡單。因此,Windows 11 添加了一個新的“結束任務”選項,但您必須從“開發人員”設置中手動打開該選項。
本指南將教您在任務欄上下文菜單中啟用附加選項的步驟,以關閉無響應的應用程序,而無需在 Windows 11 上打開任務管理器。
在 Windows 11 上啟用任務欄的“結束任務”選項
要啟用“結束任務”選項以終止 Windows 11 上任務欄上的應用程序,請使用以下步驟:
-
打開Windows 11 上的“設置” 。
-
單擊“系統”。
-
單擊“對於開發人員”選項卡。
-
打開“結束任務”切換開關。
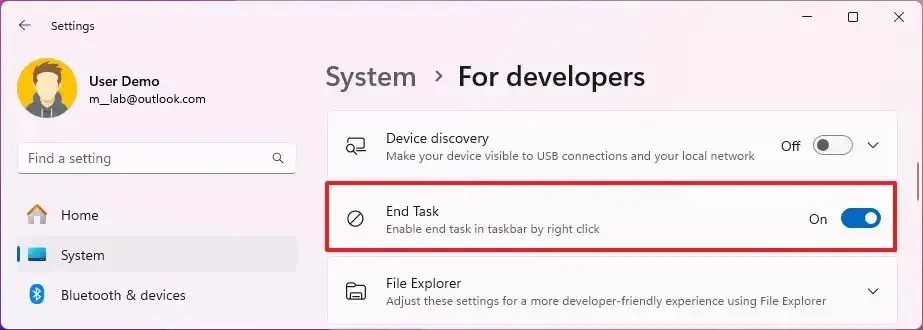
完成這些步驟後,該功能將顯示在任務欄上下文菜單中。如果應用程序沒有響應,您可以右鍵單擊應用程序按鈕,而不是打開任務欄中的任務管理器,然後選擇“結束任務”選項來終止它。
需要注意的是,在 Windows 11 23H2 及更高版本上,“面向開發人員”頁面已從“隱私和安全”部分重新定位到“系統”部分。



發佈留言