如何在 Windows 11 工作列上啟用工作管理員
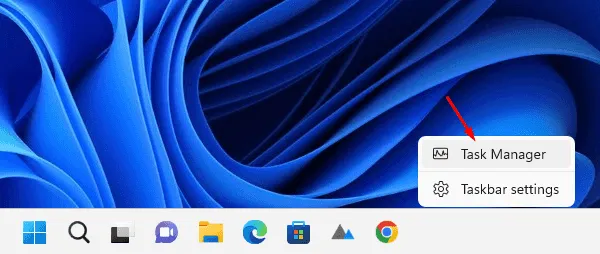
微軟為Windows 11 Insider Build 25211帶來了一項新功能,可在工作列上右鍵顯示任務管理器。在此版本之前,右鍵單擊系統托盤上的任意位置只會出現一個選項,那就是工作列設定。
由於該功能仍在測試中,非內部人員無法在自己的電腦上正常啟用。像往常一樣,GitHub 上有一個第三方工具,普通用戶也可以使用它。下載此工具「ViVeTool v0.3.1」並在 Windows 11 工作列上啟用工作管理員。
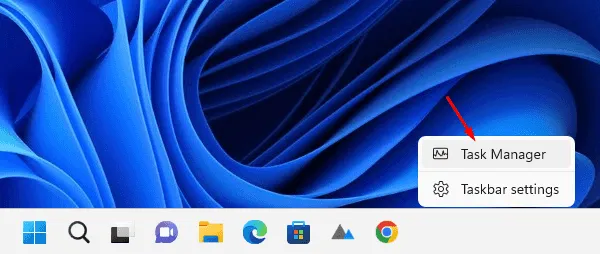
在工作列上右鍵點選啟用任務管理器
從 Windows 11 Build 25211 開始,只要右鍵點選系統匣(即工作列),就會出現工作管理員。如果您想在 Windows 11 PC 上啟用此功能,請執行下列操作 –
- 首先,造訪GitHub網站。
- 找到 ViVeTool v0.3.1,然後按一下「資產」下的 zip 檔案。請參閱下面的快照 –
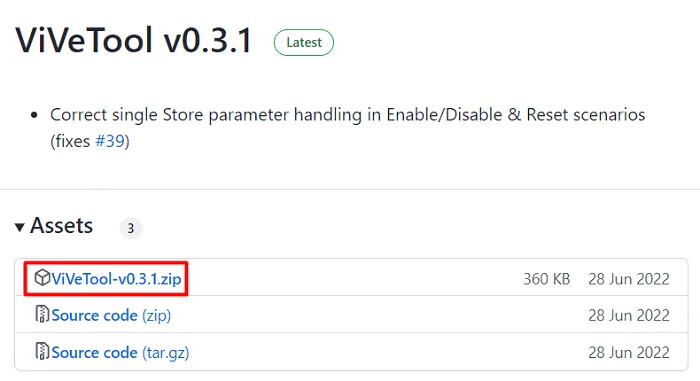
- 等待該文件下載,這將需要 1-2 秒。
- 右鍵單擊下載的檔案並選擇在資料夾中顯示。
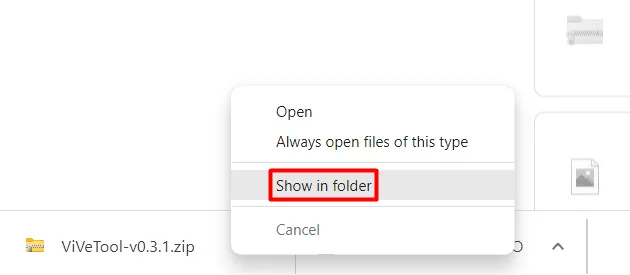
- 再次右鍵單擊該 zip 檔案並選擇全部解壓縮。
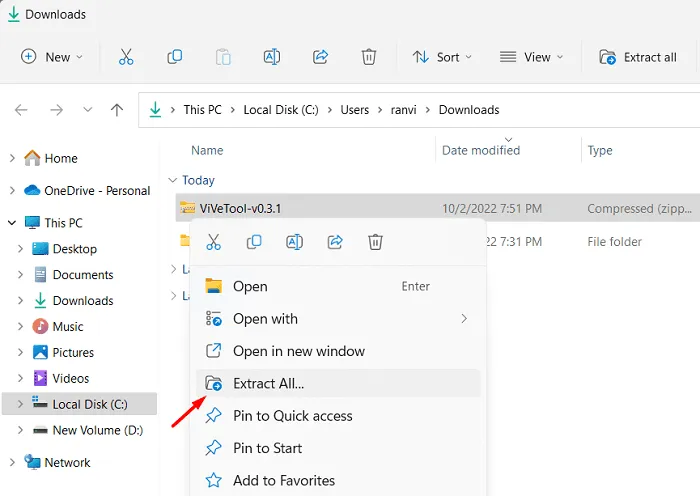
- 在下一個視窗中,按一下「瀏覽」選擇目的地。
- 選擇路徑後,點選Extract。

- 打開包含解壓縮檔案的資料夾並複製其路徑。
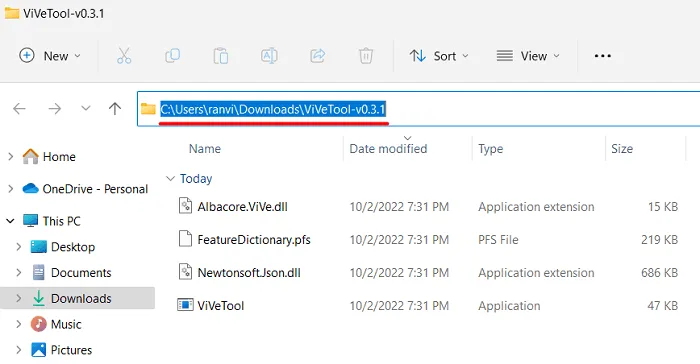
- 按 Win + X,然後選擇 Windows 終端機(管理員)。您甚至可以啟動命令提示字元(管理員),然後執行以下命令。
cd copied path
例如 –cd C:\Users\ranvi\Downloads\ViVeTool-v0.3.1

- 到達提取的資料夾後,運行此程式碼 –
vivetool /reset /id:39072097
- 等待該命令運行成功。
- 關閉命令提示字元並重新啟動您的電腦。
從下次登入開始,當您右鍵單擊工作列時,「工作管理員」將出現在上下文功能表中。
如何從系統托盤停用任務管理器?
如果您想從 Windows 11 PC 中刪除新新增的工具,請執行下列操作 –
- 以管理員身分啟動命令提示字元。
- 您需要重新存取解壓縮後的 ViveTool-v0.3.1 資料夾。
- 如果您已經刪除了該資料夾,請從此處重新下載。確保解壓縮下載的 zip 文件,並複製其路徑。
- 返回 Windows 控制台,然後執行程式碼 –
cd copied path.下面提供了一個範例。
cd C:\Users\ranvi\Downloads\ViVeTool-v0.3.1
- 現在您已經到達指定的資料夾,請執行以下命令 –
vivetool /disable /id:39072097
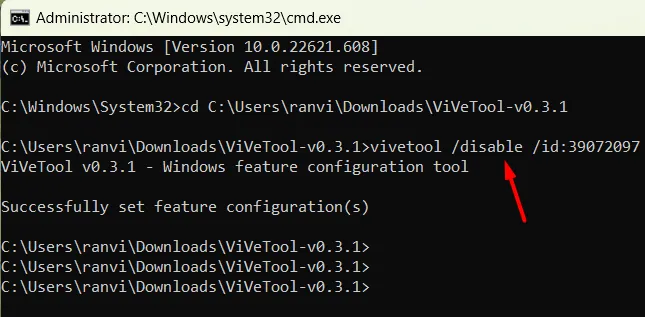
- 當此命令成功運行時,關閉命令提示字元並重新啟動電腦。
再次登入您的設備,然後右鍵單擊任務欄上的任意位置。此處將缺少任務管理器選項。就是這樣,我希望您喜歡在 Windows 11 工作列上啟用工作管理員捷徑。



發佈留言