如何在您的 Mac 上啟用 Stage Manager(您應該使用它嗎?)
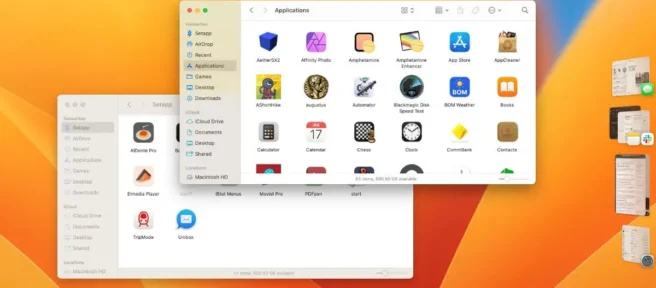
Stage Manager 在 macOS 13 Ventura 中引入,是一種在 Mac 上管理窗口的不同方式。作為 Apple 在 2022 年最大膽的軟件變化之一,Stage Manager 已被證明具有分裂性,但這並不意味著您不應該親自嘗試一下。
在控制中心打開舞台管理器
安裝 macOS 13 Ventura 後首次重啟時,Stage Manager 默認處於關閉狀態。您會在控制中心下找到舞台管理器的開關,可通過屏幕右上角的 macOS 菜單欄訪問。單擊“舞台管理器”以啟用該功能。
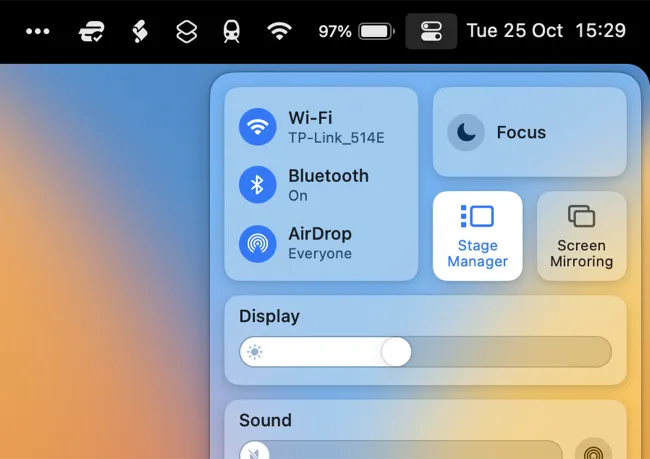
Stage Manager 虛擬貨架顯示在屏幕的左側或右側,具體取決於停靠欄的位置。單擊即可訪問 Windows 和應用程序,使您能夠在單個應用程序和組之間切換,最終目標是防止桌面變得過於混亂。
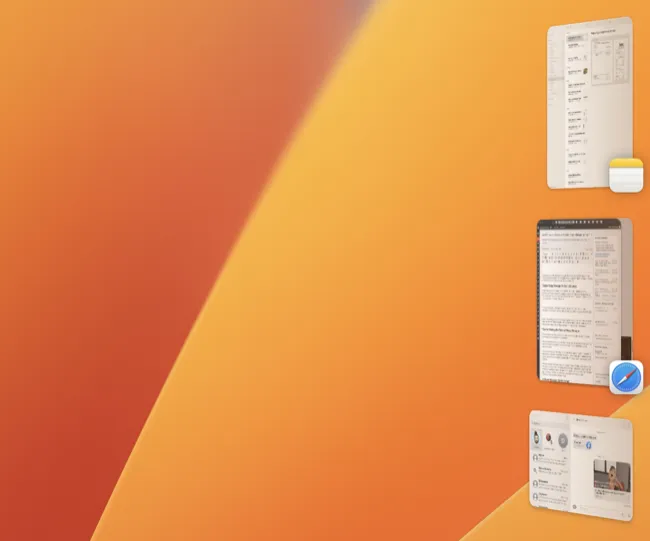
充分利用舞台監督的技巧
如果您希望公平地使用該功能,請牢記一些提示,以獲得最大的成功機會。
在應用程序之間切換是一件簡單的事情。您可以單擊屏幕左側的窗口(或組)以切換到它,或者改用標準的 Command+Tab 鍵盤快捷鍵。
您還可以使用相同的 Mission Control 鍵盤和触控板快捷方式(使用三指或四指向上滑動,具體取決於您是否使用三指拖動)。
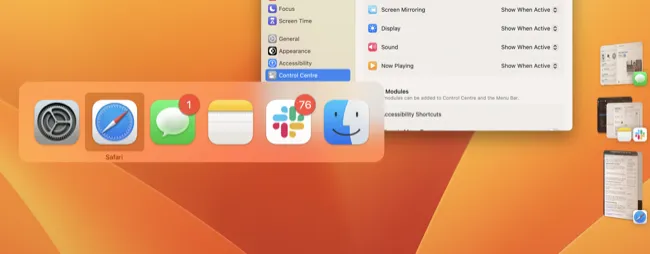
不用擔心由於虛擬貨架而失去桌面空間。如果您將應用程序拖到虛擬架子上,疊加層將自動隱藏,讓您可以使用整個桌面。
您還可以對窗口進行分組以同時調用它們。為此,請在 Stage Manager 虛擬貨架疊加層中單擊並拖動一個應用程序,然後將其放到您當前的工作區中。這兩個窗口現在將被分組。將更多窗口添加到組中以一次全部調用它們。
如何對應用程序進行分組取決於您,但我們注意到有些應用程序(即提醒)根本不想進行分組。
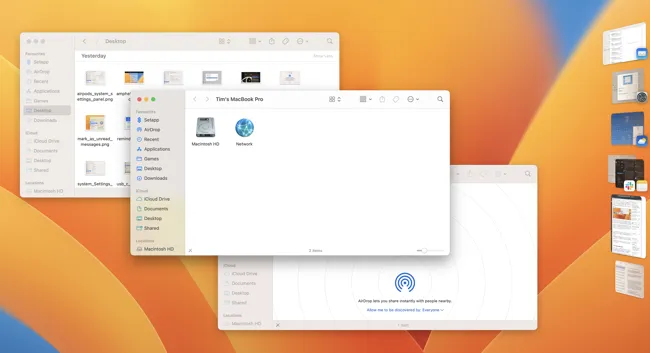
如果您有來自同一個應用程序的多個窗口(例如,兩個 Safari 窗口),您可以將它們組合在一起或單獨分組。使用 Command+Tilde(鍵盤上 Esc 正下方的波浪圖標按鈕)在同一應用程序的不同窗口之間切換。
默認情況下,Stage Manager 會隱藏您的桌面圖標。您可以通過單擊桌面上的任意位置以聚焦在 Stage Manager 視圖中訪問桌面。您還可以通過單擊舞台管理器旁邊的“自定義”在“設置”>“桌面和 Dock”下自定義此行為。

您還可以選擇切換“最近的應用程序”,這會隱藏最近的應用程序和虛擬架子覆蓋層,或者選擇一次顯示一個窗口(這不是多任務處理的最佳選擇)。
舞台經理值得使用嗎?
您能否充分利用 Stage Manager 取決於您是哪種類型的 Mac 用戶。該功能似乎最適合那些不習慣使用Rectangle或Magnet等應用程序手動管理窗口的用戶。如果您大量使用帶有 Spaces 的不同桌面,您可能也看不到該功能的太多價值。
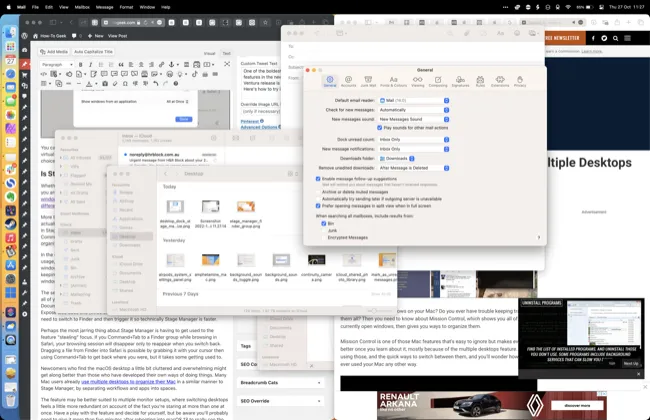
最後,我們注意到兩個明顯的好處。第一個是按用途對窗口進行分組,如果您的工作流程依賴於兩個或多個應用程序或多個窗口佈局,這將很有幫助。
例如,您可能想在 Safari 中瀏覽時使用 Notes 記下事情,將 Teams 和 Slack 等應用放在一個地方,或者一次使用多個 Safari 窗口。
第二種是針對容易“丟”窗戶的人。例如,您可以將所有 Finder 窗口分組,這樣您就不會浪費時間在文檔、下載、系統文件夾或項目文件之間切換。
App Exposé 也這樣做(在觸控板上用三指或四指向下滑動),但您仍然需要切換到 Finder 然後觸發它。因此,從技術上講,Stage Manager 更快。
舞台經理最令人不快的事情也許就是習慣了“竊取”焦點的功能。如果您在 Safari 中瀏覽時使用 Command+Tab 進入 Finder 組,您的瀏覽會話將消失,只有當您切換回來時才會重新出現。
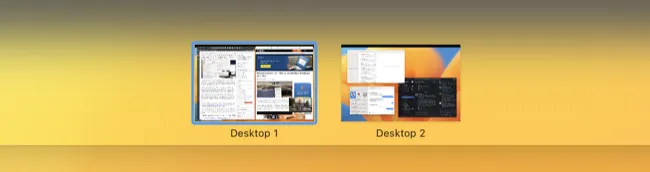
發現 macOS 桌面有點混亂和讓人不知所措的新手可能比那些已經開發出自己的做事方式的人相處得更好。許多 Mac 用戶已經使用多個桌面來組織他們的 Mac,類似於 Stage Manager,通過將工作流程和應用程序分隔到空間中。
該功能可能更適合多顯示器設置,在這種情況下切換桌面感覺有點多餘。花些時間試用該功能並自行決定。但請注意,您可能需要在重啟進入 macOS 13 後等待五分鐘以上才能看到好處。
舞台經理需要 macOS 13 Ventura 或 iPadOS 16
在 Mac 上找不到 Stage Manager?立即獲取 macOS 13 Ventura 並免費安裝。或者,如果您擔心軟件不兼容和錯誤,請考慮等待更新。
別忘了,您還可以在 iPad 上使用 Stage Manager,這是 iPadOS 16 中最適合使用該功能的地方。



發佈留言