如何在 Windows 11 上啟用 Spotlight 桌面桌布

- 要在 Windows 11 上啟用 Spotlight,請開啟設定 > 個人化> 背景並選擇「Windows Spotlight」設定。
- 如果您使用「主題」設定頁面,請選擇「Windows Spotlight」 主題。
2023 年11 月24 日更新:在Windows 11 上,Spotlight 是一項可更改每天自動添加來自世界各地的全景圖片作為桌面背景圖片,在指南中,我將教您完成此配置的步驟。
如果該功能聽起來很熟悉,那是因為這與鎖定螢幕可用的功能相同,微軟已對其進行了調整,以自動更改桌布以保持桌面新鮮。
在本指南中,我將教您如何透過「背景」中的「設定」套用在Windows 11 桌面上設定動態背景圖像”和“主題”設定頁面。
從背景啟用 Spotlight 桌面
若要在 Windows 11 的桌面上啟用 Spotlight,請使用下列步驟:
-
在 Windows 11 上開啟設定。
-
點選個人化。
-
點選右側的背景頁。
-
在「個人化您的背景」部分下,選擇Windows Spotlight 選項。
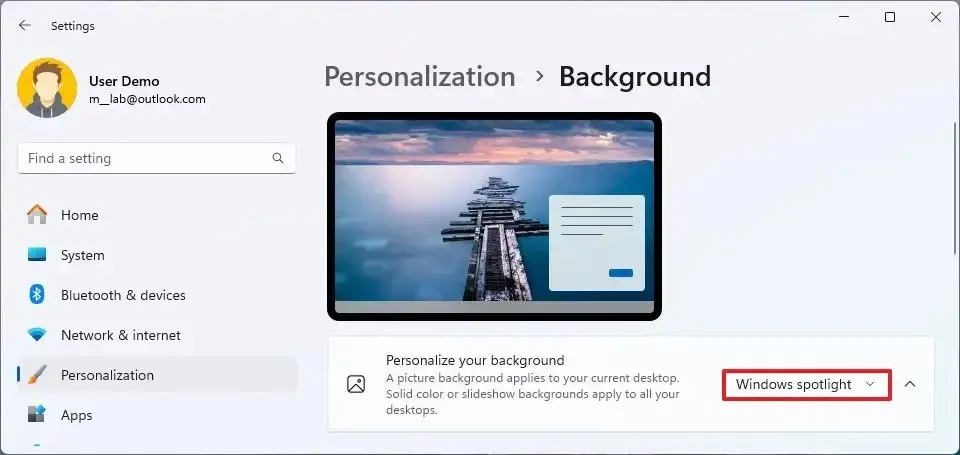
完成這些步驟後,桌面上將自動設定第一個桌面壁紙,背景圖像會在白天發生變化。
您也會在桌面上看到「聚光燈」圖標,可讓您快速更改圖像。您可以透過右鍵單擊圖示以調出介面來使用此功能,允許您在四個圖像之間查看和切換。
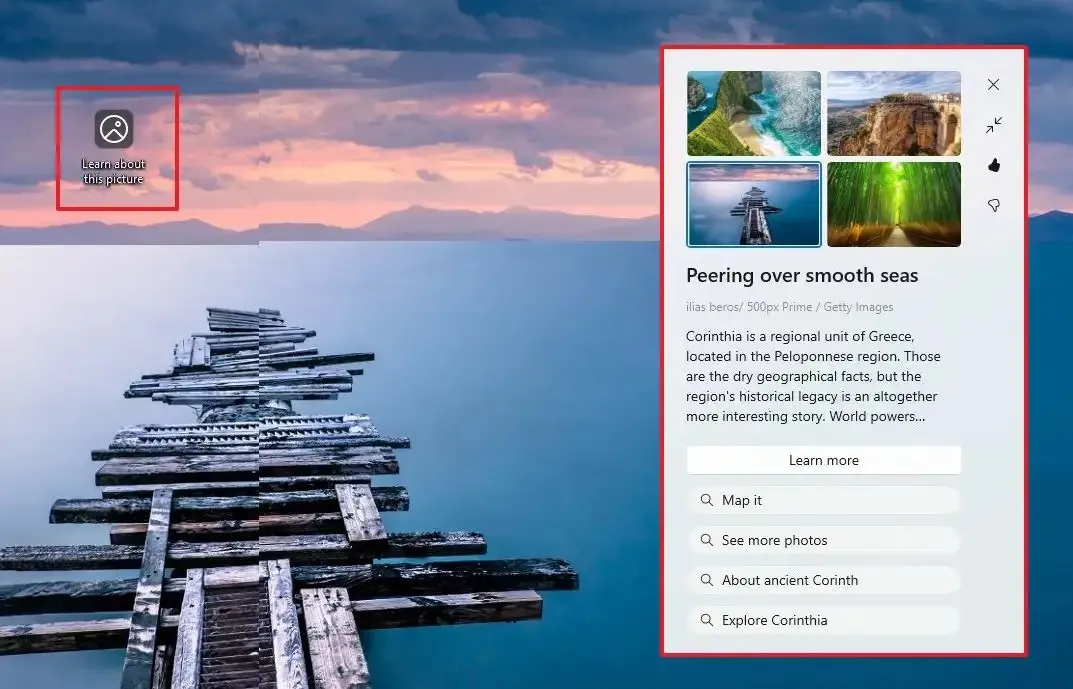
贊成和反對選項可讓您對圖像進行評分,以便將來的照片更適合您的喜好。 「了解更多」選項將在頁面上開啟 Microsoft Edge,其中包含有關圖像的資訊。
從主題啟用 Spotlight 桌面
若要從主題設定啟用 Spotlight 桌面桌布,請使用以下步驟:
-
開啟設定。
-
點選個人化。
-
點選右側的主題頁。
-
在「目前主題」部分下,選擇Windows Spotlight 主題。
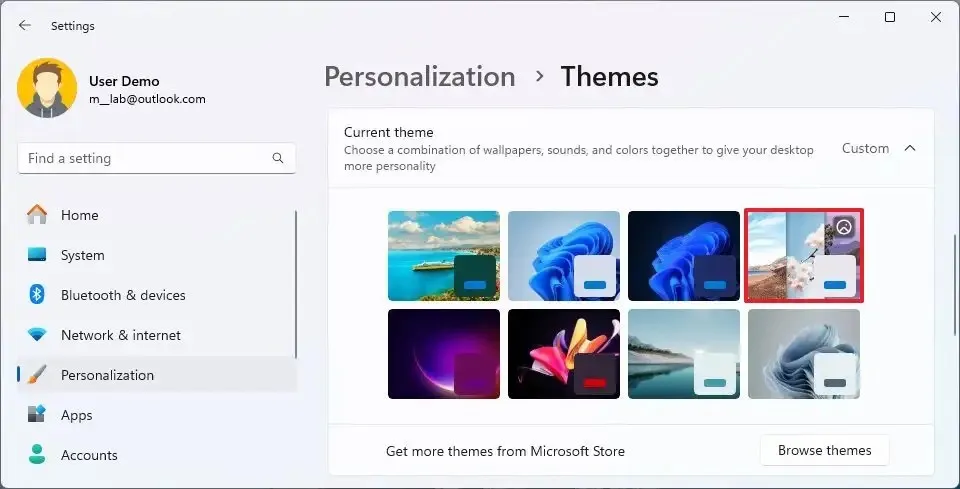
完成這些步驟後,Spotlight 桌布應會出現在桌面上。 (主題的右上角有相機圖示。)
要注意的是,從版本 23H2 開始,Windows 11 在使用純色或預設綻放桌布時將自動開啟 Spotlight升級後。如果您關閉該功能,系統將尊重您的設置,並且不會在功能更新後嘗試啟用 Spotlight。
2023 年 11 月 24 日更新:本指南已更新,以確保準確性並反映流程的變化。



發佈留言