如何啟用截圖工具顯示最近的 Android 螢幕截圖
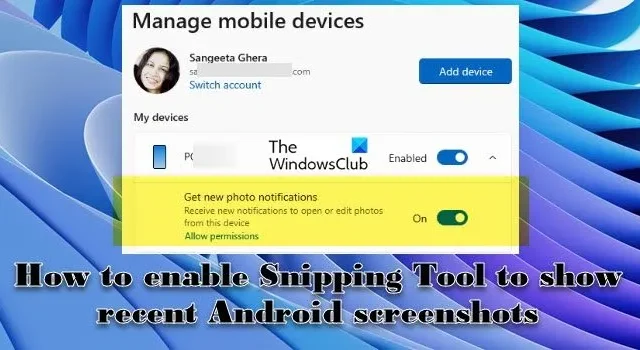
在這篇文章中,我們將向您展示如何啟用截圖工具以在 Windows 11 PC 上顯示最近的 Android 螢幕截圖。微軟在 Windows 11 累積更新預覽 KB5034848 中宣布了一項新功能,允許用戶使用截圖工具查看、編輯或共享Android 裝置上最近的螢幕截圖和照片。
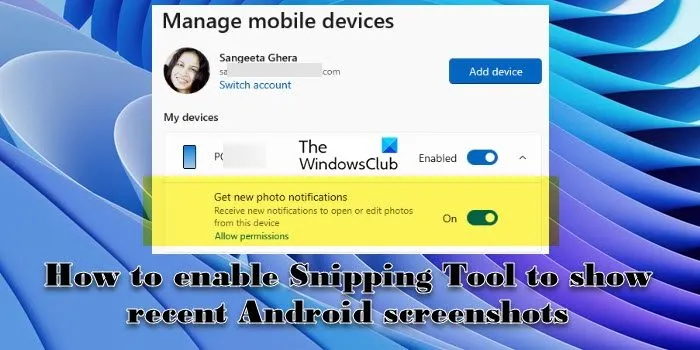
用戶可以在其 PC 上收到 Android 裝置上捕獲的新照片或螢幕截圖的即時通知,並直接在截圖工具編輯器中查看它們,而無需先將其傳輸到 Windows 裝置。這項新功能增強了「透過電話連結進行遠端捕獲」功能。
如何啟用截圖工具顯示最近的 Android 螢幕截圖
要使截圖工具能夠顯示 Android 裝置上最近的螢幕截圖和照片,您需要啟用行動裝置設定下的取得新照片通知選項。啟用選項後,您將開始在電腦螢幕的右下角收到有關 Android 手機上拍攝的照片或螢幕截圖的通知。當您按一下通知時,截圖工具將自動取得影像並準備好進行編輯或註釋。
在使用此功能之前,您需要滿足一些先決條件:
- 在 Windows 11 電腦上安裝累積更新預覽 KB5034848。此更新適用於 Windows 11 版本 22H2 和 23H2(所有版本)。它可以透過可選更新進行安裝,也可以使用此連結從 Microsoft 更新目錄網站單獨下載。
- 將您的 Android 作業系統更新到可用的最新版本。
- 在 Windows 11 電腦上安裝並設定 Phone Link。如果您已進行設置,請更新應用程式。
- 在 Android 行動裝置上安裝或更新 Link to Windows 應用程式。
現在讓我們詳細看看整個過程。
點擊任務欄區域中的“開始”按鈕圖標,然後選擇“設定”。點選左側面板中的設定和設備。按一下右側面板中的行動裝置選項。
在「行動裝置設定」頁面上,開啟「允許此電腦存取您的行動裝置」選項旁的開關。
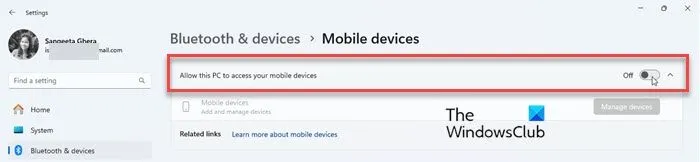
啟用該選項後,將出現「管理行動裝置」視窗。系統將提示您使用 Microsoft 帳戶登入。選擇帳戶並確認您的 PIN 碼以繼續。
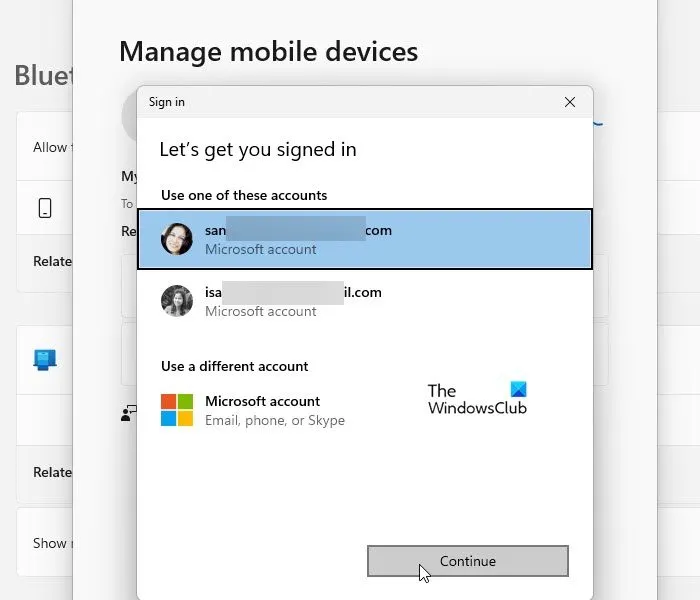
接下來,點擊同一視窗上的“新增裝置”按鈕。
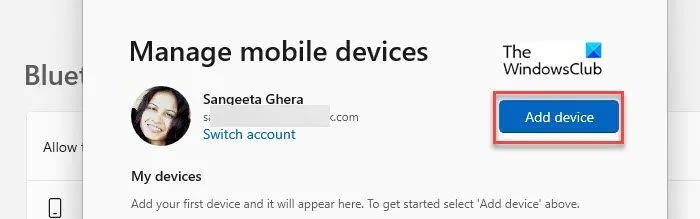
一個二維碼將出現在您的面前。
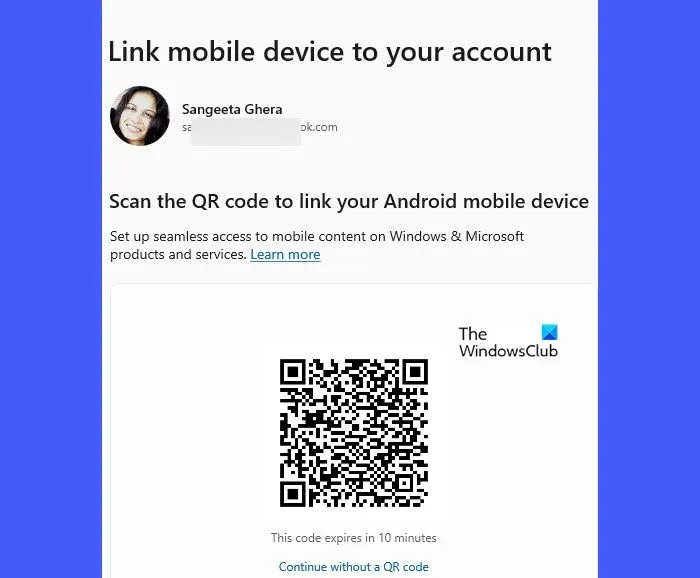
打開 Android 手機上的 QR 掃描器應用程序,然後在該應用程式的幫助下掃描代碼。
您將被重定向到Android 手機上的“連結到 Windows”應用程序,並且計算機螢幕上將顯示一個字母數字代碼。

在「連結到 Windows」應用程式的相應欄位中輸入代碼。

您的手機將透過您的 Microsoft 帳戶連接到您的 Windows PC。等待它進行設置,並在設備鏈接完成時單擊“完成” 。
返回您的電腦,然後按一下「將行動裝置連結到您的帳戶」畫面上的「繼續」按鈕。

您將返回「管理行動裝置」螢幕,您將在「我的裝置」下看到您的 Android 裝置。
確保您的裝置已啟用,並且裝置清單下方顯示的取得新照片通知選項也已啟用。
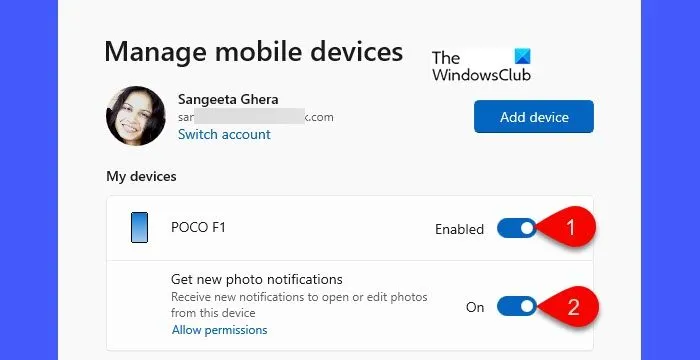
關閉“設定”應用程式。您將開始在電腦的工作列區域中接收照片通知。
- 要取得通知,您需要允許某些應用程式權限(用於連結到 Windows),例如相機和儲存。
- 如果您在 Windows 操作中心中啟用了免打擾,則您不會收到任何有關移動螢幕截圖的通知彈出視窗。此時,您可以透過Win+N快捷鍵開啟通知面板,手動查看所有通知。
- 如果您仍然沒有收到照片通知,請關閉並重新啟動 Android 行動裝置上的 Link to Windows 應用程式。
使用截圖工具在 Windows 11 上編輯或分享 Android 螢幕截圖
按一下您在 Windows PC 上收到的照片通知。
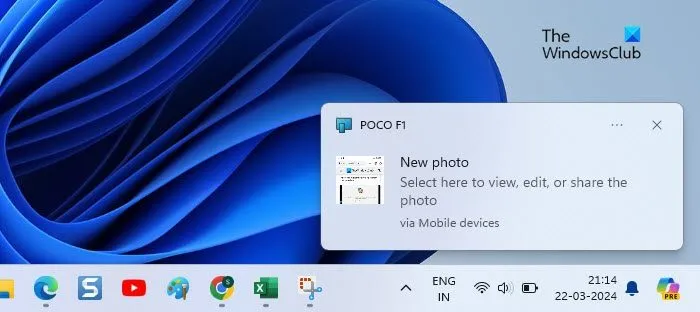
截圖工具應用程式將打開並在其編輯器視窗中載入螢幕截圖。然後,您可以使用頂部工具列中的可用工具來編輯或註釋螢幕截圖。
例如,您可以使用原子筆在圖像上寫註釋,或使用螢光筆突出顯示重要部分。截圖工具還允許您使用“複製所有文字”和“快速編輯”等操作從圖像(如果有)中提取文字。
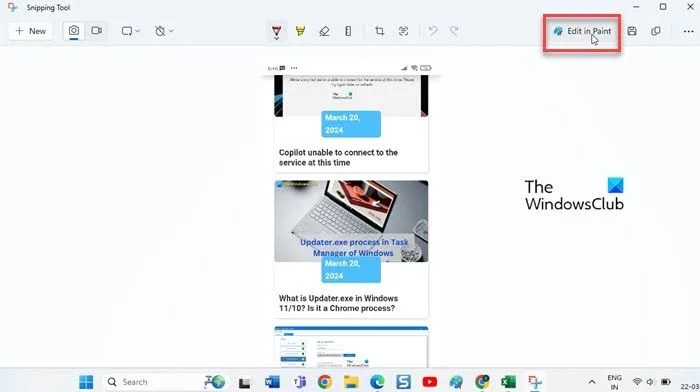
如果您需要更多編輯選項,請點擊工具列右側的「在畫圖中編輯」按鈕。這將在 Microsoft Paint 應用程式中開啟映像以進行進一步編輯。
預設情況下,當前螢幕截圖將複製到系統的剪貼簿,因此您可以透過將其複製並貼上到聊天應用程式、檔案傳輸應用程式或照片編輯應用程式中來共享它。或者,您可以單擊編輯器視窗右上角的三點圖標,然後選擇共用。
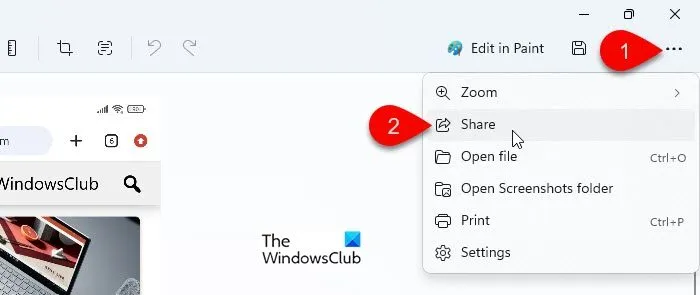
共享對話方塊將建議您最近的 Outlook 聯絡人共享螢幕截圖。您也可以使用附近共用功能或選擇其他應用程式(例如 Microsoft Teams 或 WhatsApp)來共用螢幕截圖。
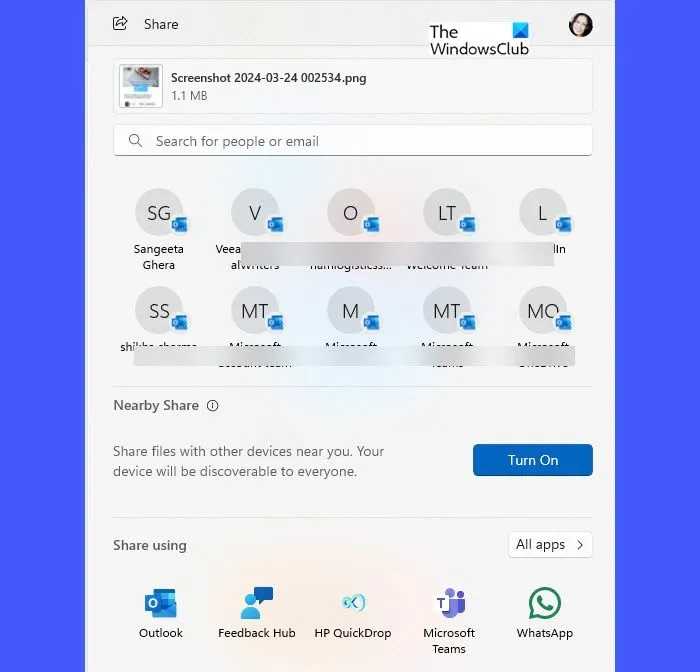
僅此而已。希望這個對你有幫助。
截圖工具將螢幕截圖保存在哪裡?
截圖工具預設將螢幕截圖儲存到剪貼簿。但是,如果您希望將螢幕截圖儲存到特定目錄,可以按一下編輯器視窗右上角的「儲存」按鈕。然後它會提示您選擇要儲存螢幕截圖的位置。它建議您的使用者設定檔目錄中的「圖片」資料夾,但您可以選擇電腦上的任何其他位置來儲存螢幕截圖。
為什麼截圖工具不起作用?
由於各種原因,截圖工具可能無法在您的 Windows 11/10 PC 上運作。如果在作業系統設定中停用了截圖工具功能,則該功能將無法運作。如果與截圖工具相關的重要係統檔案損壞或遺失,則可能會阻止該工具運作。有時,最近安裝的第三方應用程式可能會幹擾截圖工具並阻止其工作。



發佈留言