如何在 Microsoft Edge 上啟用網站歷史記錄的屏幕截圖
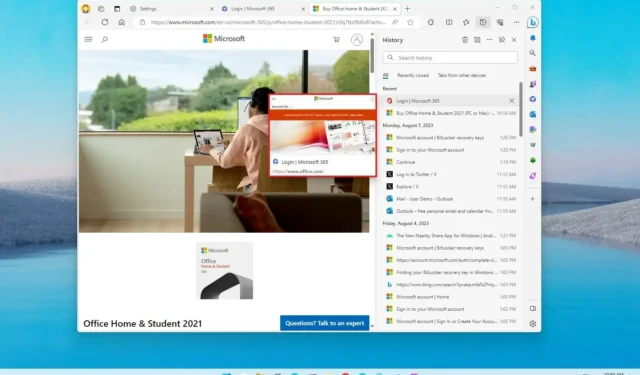
在Microsoft Edge上,您可以啟用一個選項來保存您訪問的網站的屏幕截圖,然後這些屏幕截圖將在“歷史記錄”選項卡中顯示為縮略圖預覽,在本指南中,您將了解如何啟用該功能。
在 Canary Channel(通過Gizmochina )提供的最新瀏覽器預覽版(版本 117)中,微軟正在測試一項新功能,允許Edge 截取您訪問的網站的屏幕截圖,以便將鼠標懸停在瀏覽器上時將其作為預覽縮略圖。 “歷史記錄”選項卡中的鏈接可以更輕鬆地識別您要再次訪問的頁面。
本指南將教您在 Microsoft Edge 的“歷史記錄”選項卡中啟用已訪問頁面預覽的簡單步驟。
為 Edge 上的網站啟用自動屏幕截圖
要使 Microsoft Edge 顯示您訪問過的網站的預覽,請使用以下步驟:
-
在 Windows 11 上打開Microsoft Edge 。
-
單擊右上角的“設置和更多”(三點)按鈕。
-
單擊“設置”。
-
單擊隱私、搜索和服務。
-
在“服務”部分下,打開“保存網站屏幕截圖以供歷史記錄”切換開關。
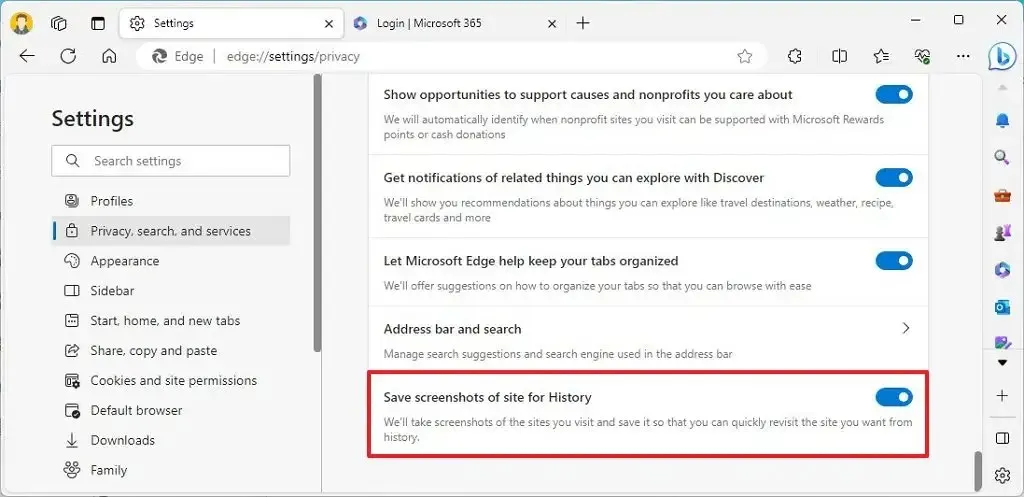
或者,您可以打開“歷史記錄”選項卡 (Ctrl + H),然後單擊右上角刪除按鈕旁邊的圖像按鈕來啟用該功能。
完成這些步驟後,當您將鼠標懸停在您訪問過的網站上時,您將看到縮略圖預覽,以便更輕鬆地識別您想要重新訪問的頁面。



發佈留言