如何在 Microsoft Edge 中啟用保存網站的屏幕截圖以用於歷史記錄
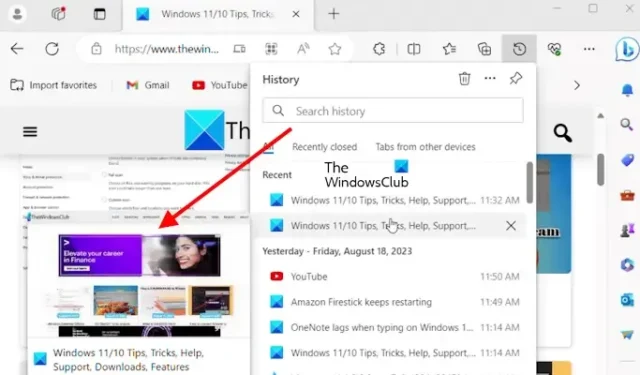
在本文中,我們將向您展示如何在 Microsoft Edge 中啟用“保存網站的屏幕截圖以用於歷史記錄”。此功能將對您在 Edge 中訪問的網站進行屏幕截圖並保存它們,以便您可以輕鬆地從歷史記錄中重新訪問該網站。Microsoft Edge 中的這一新功能似乎對所有用戶都非常有用,因為它將通過將鼠標懸停在 Edge 歷史記錄中的 URL 上來顯示捕獲的屏幕截圖。
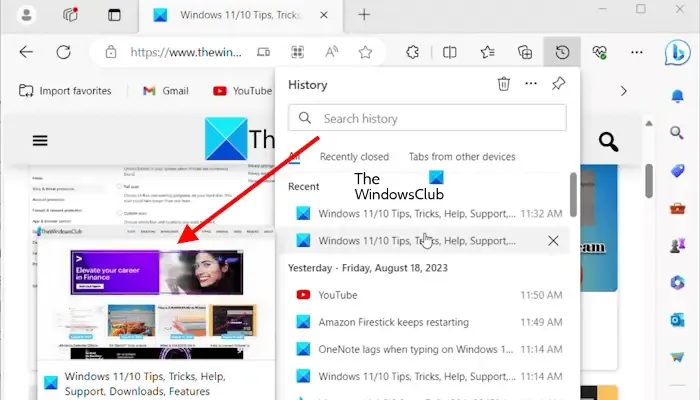
該功能目前在 Microsoft Edge 的 Canary 和 Dev 渠道中可用,但很快就會推出到穩定版本。
如何在 Microsoft Edge 中啟用保存網站的屏幕截圖以用於歷史記錄
我們將向您展示以下兩種在 Microsoft Edge 瀏覽器中啟用“保存網站屏幕截圖以供歷史記錄”功能的方法。
- 通過邊緣設置
- 通過註冊表編輯器
讓我們詳細看看這兩種方法。
1]通過邊緣設置
檢查下面提到的步驟以啟用保存站點屏幕截圖以用於歷史記錄 Microsoft Edge。
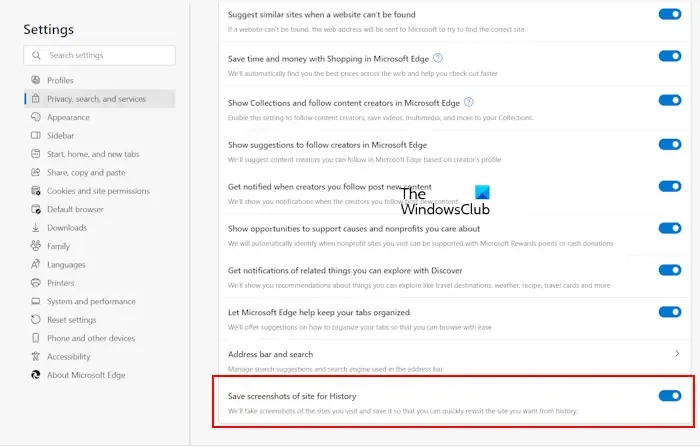
- 打開微軟邊緣。
- 單擊右上角的(設置及更多)三點。
- 選擇選項隱私、搜索和服務。
- 選擇隱私、搜索和服務後。向下滾動並打開“保存網站的屏幕截圖以供歷史記錄”選項。
執行上述步驟後,Edge 會自動對您訪問的網站進行屏幕截圖。現在,每當您將光標懸停在 Edge 歷史記錄中的 URL 上時,您都會看到該網站的縮略圖形式的屏幕截圖。
2]通過註冊表編輯器
此方法包括對 Windows 註冊表的更改。因此,在繼續之前,我們建議您備份註冊表並創建系統還原點。如果您有一台共享計算機並且您不希望任何其他人在 Edge 中打開或關閉此設置,則此方法非常有用。
打開運行命令框。鍵入regedit並單擊“確定”。在 UAC 提示中單擊“是” 。這將打開註冊表編輯器。仔細修改密鑰,因為任何錯誤都會使您的系統不穩定。
轉到以下路徑:
Computer\HKEY_LOCAL_MACHINE\SOFTWARE\Policies\Microsoft\Edge
轉到上述路徑的最簡單方法是將其複制並粘貼到註冊表編輯器的地址欄中。之後,按 Enter 鍵。如果Microsoft項不包含Edge子項,您必須手動創建它。為此,請右鍵單擊 Microsoft 密鑰並選擇新建 > 密鑰。將這個新創建的鍵命名為Edge。
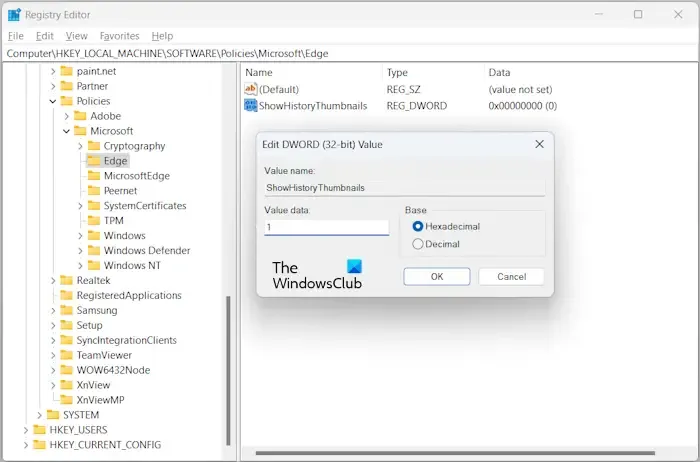
選擇左側的邊緣鍵。右鍵單擊右側空白處,選擇“新建 > DWORD(32 位)值”。將這個新創建的值命名為ShowHistoryThumbnails。現在,雙擊 ShowHistoryThumbnails 值並按照指示修改其值:
- 0:禁用 Edge 中的保存站點屏幕截圖以用於歷史記錄選項。
- 1:啟用 Edge 中的保存站點屏幕截圖以用於歷史記錄選項。
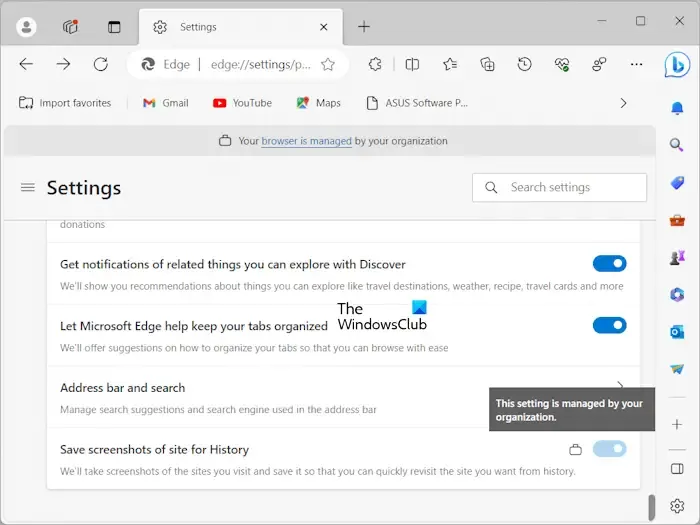
在註冊表中進行上述更改後,重新啟動計算機。您可以在上面的屏幕截圖中看到“在歷史邊緣中啟用縮略圖”選項已鎖定。如果將鼠標光標懸停在鎖定圖標上,您將看到以下消息:
此設置由您的組織管理。
如果要恢復更改,請刪除註冊表編輯器中的 ShowHistoryThumbnails 值。
如何在 Edge 中保存屏幕截圖?
您可以在 Edge 中保存屏幕截圖。打開你想要截圖的網站,點擊右上角的(設置及更多)三點,選擇網頁截圖,選擇你想要截圖的類型,點擊截圖按鈕。捕獲屏幕截圖後,它將顯示“繪製”、“擦除”、“共享”、“複製”和“保存”選項。保存屏幕截圖,默認情況下它將保存在“下載”文件夾中。
如何在 Edge 中截取整個網頁的屏幕截圖?
在 Edge 中,您可以輕鬆截取整個網頁的屏幕截圖。為此,請在 Edge 中打開網頁,然後按Ctrl + Shift + S鍵。網頁捕獲工具將打開。現在,選擇捕獲整頁選項。您可以復製或分享捕獲的屏幕截圖。



發佈留言