如何使用命令工具啟用遠端桌面

遠端桌面是 Windows 11/10 上的一個很棒的工具,可讓您在另一台電腦上遠端操作您的個人電腦。啟用此工具後,您可以使用遠端 PC 存取所有檔案並直接編輯或修改它們。本文介紹了兩種不同的命令工具,可讓您啟用遠端桌面,它們是命令提示字元和 PowerShell。
設定方法同樣有效,但是,它涉及更多步驟,因此您可能會發現本指南對於透過執行 1-2 個程式碼來啟用遠端桌面很有用。
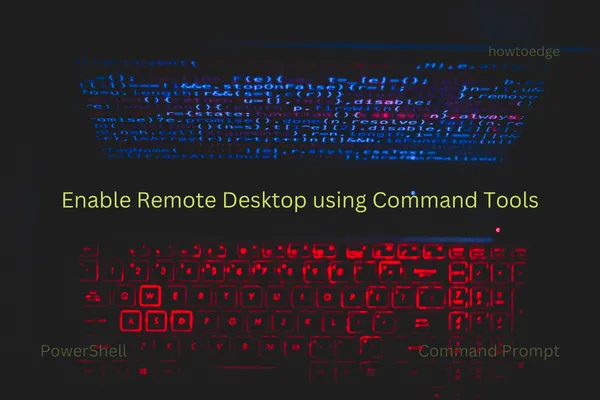
修復 – Windows 10 中遠端桌面上缺少工作列
使用命令提示字元啟用遠端桌面
若要使用命令提示字元在 Windows PC 上啟用遠端桌面,請使用下列步驟 –
- 按 Windows + S,然後開始在搜尋欄位中輸入 CMD。
- 右鍵單擊頂部結果並選擇以管理員身份執行。
- UAC 視窗可能會接著提示,點選 是 以授權以管理員身分存取指令提示字元。
- 在提升的控制台上,複製/貼上以下程式碼,然後按 Enter。
reg add "HKEY_LOCAL_MACHINE\SYSTEM\CurrentControlSet\Control\Terminal Server"/v fDenyTSConnections /t REG_DWORD /d 0 /f
- 上述命令將在註冊表中新增一個新條目,用於在 Windows 上啟用遠端桌面連線。
- 即使您已啟用遠端桌面,您可能仍無法存取遠端桌面。這是因為 Windows 防火牆封鎖了您的此要求。接下來,您可以在 CMD 上執行以下命令,以在 Windows 上透過防火牆啟用遠端桌面連線 –
netsh advfirewall firewall set rule group="remote desktop"new enable=Yes
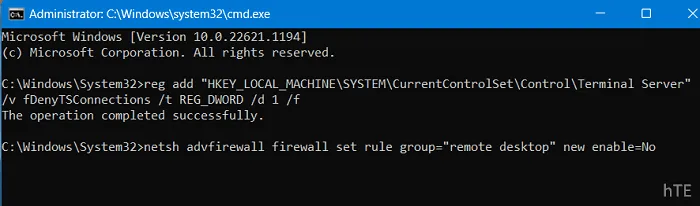
- 此命令現在將在您的作業系統中新增規則,授權在您的電腦上啟用遠端桌面。
現在您已啟用遠端桌面並允許透過 Windows 防火牆開啟它,請重新啟動您的電腦。重新登入您的裝置並檢查是否可以正常存取該工具。
如何在 Windows 10 中設定和使用遠端桌面 [完整指南]
使用命令提示字元禁用遠端桌面
如果您改變主意並希望在電腦上停用遠端桌面,請執行以下操作 –
- 按 Windows + R 開啟「執行」對話方塊。
- 鍵入 CMD 並同時按下 Ctrl + Shift + Enter 鍵。
- 這樣做將呼叫具有管理權限的命令提示字元。
- 在提升的控制台上,複製/貼上以下內容,然後按 Enter –
reg add "HKEY_LOCAL_MACHINE\SYSTEM\CurrentControlSet\Control\Terminal Server"/v fDenyTSConnections /t REG_DWORD /d 1 /f
- 上面的程式碼將在註冊表中新增另一個條目,強制您的電腦停用其上的所有遠端桌面連線。
- 如果您在不久的將來不願意使用遠端桌面,也可以透過 Windows 防火牆停用它的使用。為此,您需要在同一提示下運行以下程式碼 –
netsh advfirewall firewall set rule group="remote desktop"new enable=No
- 關閉命令提示字元並重新啟動 Windows PC。
再次登入您的設備,您會發現遠端桌面無法在您的電腦上運行。
修正 – Windows 10 中遠端桌面的黑畫面問題
使用 PowerShell 啟動遠端桌面
或者,也可以使用 Windows PowerShell 在 Windows PC 上啟動遠端桌面。 Windows 11 使用者可以使用終端機並依照下列步驟操作 –
- 右鍵單擊 Windows 圖示並選擇終端機(管理員)。
- 接下來將彈出用戶帳戶控件,點擊“是”以授權存取終端。
- 在終端機上,複製/貼上以下程式碼,然後按 Enter 鍵。
Set-ItemProperty -Path 'HKLM:\System\CurrentControlSet\Control\Terminal Server' -name "fDenyTSConnections"-value 0
- 上述命令中的“值0”代表啟用遠端桌面。如果您想在 Windows 上停用此實用程序,只需將其替換為“Value 1”並重新運行此代碼即可。
- 該命令成功運行後,您的電腦上將啟用遠端桌面。但是,您可能仍然無法開啟此遠端桌面。發生這種情況主要是因為 Windows 防火牆阻止此應用程式在 Windows 11 電腦上啟動。
- 若要允許透過 Windows 防火牆的遠端桌面功能,您必須在同一終端機上執行此命令 –
Enable-NetFirewallRule -DisplayGroup "Remote Desktop"
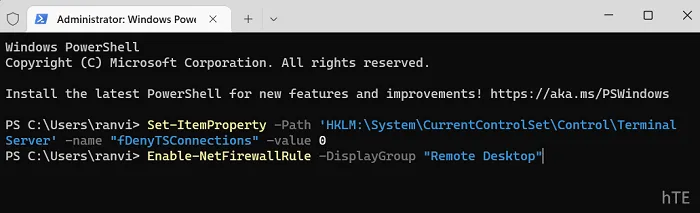
- 此命令也成功運作後,關閉終端,然後重新啟動電腦。
從下次登入開始,您可以使用遠端桌面連線應用程式遠端存取您的所有電腦。
在 Windows 10 PC 上停用遠端桌面連線的五種方法
使用 PowerShell 停用遠端桌面
若要透過 PowerShell 在 Windows PC 上停用遠端桌面,請使用下列步驟 –
- 按Win + X,然後選擇 Windows 終端機(管理員)。
- 當 UAC 提示時,按一下「是」以授權開啟此命令工具。
- 預設情況下,終端機將啟動到 Windows PowerShell(管理員)。
- 現在,複製/貼上以下程式碼並按 Enter –
Set-ItemProperty -Path 'HKLM:\System\CurrentControlSet\Control\Terminal Server' -name "fDenyTSConnections"-value 1
- 等待此命令成功執行,完成後,您會發現電腦上的遠端桌面協定已停用。
- 如果您想要停用允許遠端桌面的 Windows 防火牆,您可以接下來執行此命令 –
Disable-NetFirewallRule -DisplayGroup "Remote Desktop"
- 關閉終端機並重新啟動 Windows PC。
從後續登入中,您將不會發現您的電腦上正在執行遠端桌面。
修復 – Windows 10 中未配置遠端桌面授權模式



發佈留言