如何在 Windows 10 上使用命令提示符啟用遠程桌面
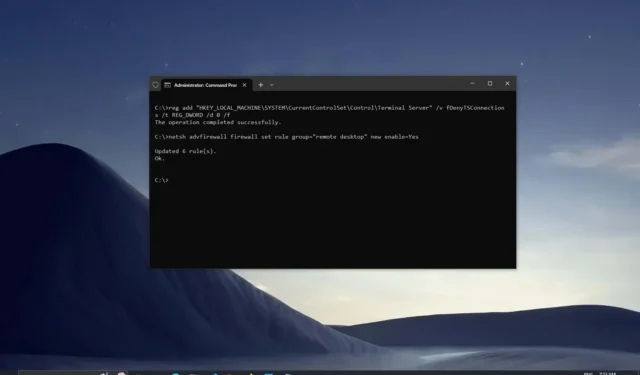
在 Windows 10 上,您可以使用遠程桌面功能遠程訪問計算機或服務器,以幫助其他用戶或管理服務,而無需親自到場。
雖然您可以通過“設置”應用管理該功能,但您也可以使用命令提示符或 PowerShell 中的命令在 Windows 10 上打開或關閉遠程桌面。您可能希望使用此方法創建腳本以更快地在多台計算機上配置遠程桌面。或者,您可以將腳本發送給用戶,允許他們自動設置該功能,而無需執行其他步驟。
本指南將教您使用命令提示符啟用或禁用遠程桌面以及打開所需的防火牆端口以在Windows 10上成功連接的步驟。
重要提示:遠程桌面不是Windows 10 家庭版上提供的功能。僅適用於 Windows 10 專業版、企業版和教育版。還建議您在繼續之前創建計算機的完整備份,因為修改註冊表可能會對您的系統造成不可逆轉的損壞。
從命令提示符啟用遠程桌面
要使用命令提示符啟用遠程桌面協議,請使用以下步驟:
-
在 Windows 10 上打開“開始” 。
-
搜索“命令提示符”,右鍵單擊頂部結果,然後選擇“以管理員身份運行”選項。
-
鍵入以下命令以啟用遠程桌面協議並按Enter:
reg add "HKEY_LOCAL_MACHINE\SYSTEM\CurrentControlSet\Control\Terminal Server"/v fDenyTSConnections /t REG_DWORD /d 0 /f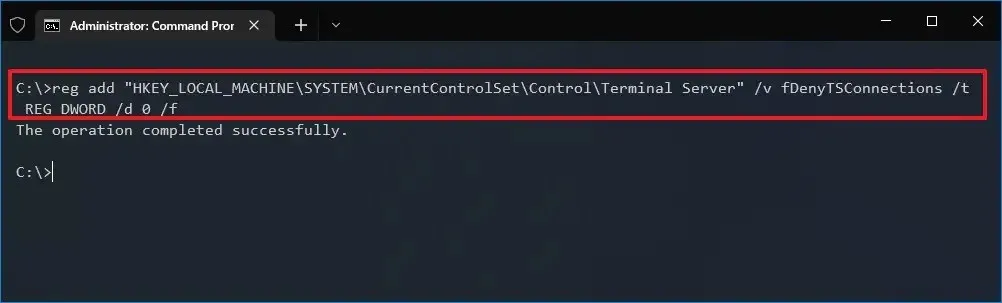
-
(可選)鍵入以下命令以通過 Windows 防火牆啟用遠程桌面,然後按Enter:
netsh advfirewall firewall set rule group="remote desktop"new enable=Yes
完成這些步驟後,該協議將在 Windows 10 上啟用,您將能夠遠程訪問設備。
從命令提示符禁用遠程桌面
要使用命令提示符關閉遠程桌面協議,請使用以下步驟:
-
打開開始。
-
搜索“命令提示符”,右鍵單擊頂部結果,然後選擇“以管理員身份運行”選項。
-
鍵入以下命令以禁用遠程桌面協議,然後按Enter:
reg add "HKEY_LOCAL_MACHINE\SYSTEM\CurrentControlSet\Control\Terminal Server"/v fDenyTSConnections /t REG_DWORD /d 1 /f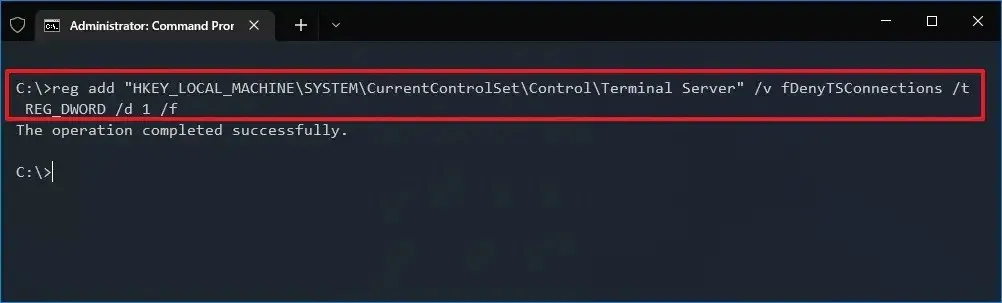
-
(可選)鍵入以下命令以通過 Windows 防火牆禁用遠程桌面,然後按Enter:
netsh advfirewall firewall set rule group="remote desktop"new enable=No
完成這些步驟後,遠程桌面服務將關閉,Windows 防火牆端口將關閉。
本指南重點介紹命令提示符,但您可以使用相同的命令通過 PowerShell 來管理遠程桌面協議。



發佈留言