如何在 Windows 11 上啟用 Recall(AI 時間軸)
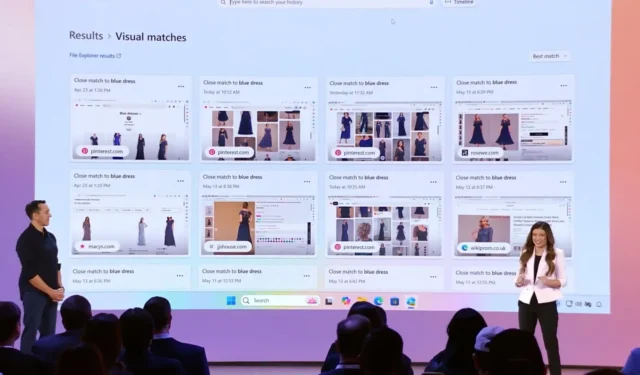
- 若要在 Windows 11 上啟用“呼叫”,請開啟“設定” > “隱私權與安全性” > “呼叫與快照” ,然後開啟“儲存快照”。
在 Windows 11 24H2 上,Recall 在相容裝置上預設為啟用,但如果工作列中沒有該功能,您可以手動將其打開,在本指南中,我將向您展示如何完成此任務。
什麼是召回?
Recall(以前稱為「AI Explorer」)是一項人工智慧功能,其工作原理類似於照相記憶。它透過快照記錄您在電腦上所做的一切,並將資料轉換為可搜尋的時刻,您可以使用自然語言進行搜尋。您也可以使用「時間軸」選項捲動回特定時間以尋找特定活動,例如網站、對話、應用程式等。
召回要求是什麼?
如果要啟用 Recall,電腦必須執行 Windows 11 24H2(或更高版本)並符合成為 Copilot Plus PC 的硬體需求,其中包括:
- CPU: Snapdragon X 或同等處理器。
- NPU:具有 40 TOPS(每秒萬億次運算)的神經處理單元。
- 記憶體: 16GB(最小)。
- 儲存: 256GB SSD(最低)。
在本指南中,我將教您在 Windows 11 24H2 或更高版本上啟用召回功能的步驟。
在 Windows 11 上啟用召回
若要在 Windows 11 上啟用召回功能,請使用下列步驟:
-
開啟Windows 11 上的「設定」 。
-
點擊隱私和安全。
-
點選“呼叫和快照”頁面。
-
開啟“儲存快照”切換開關。
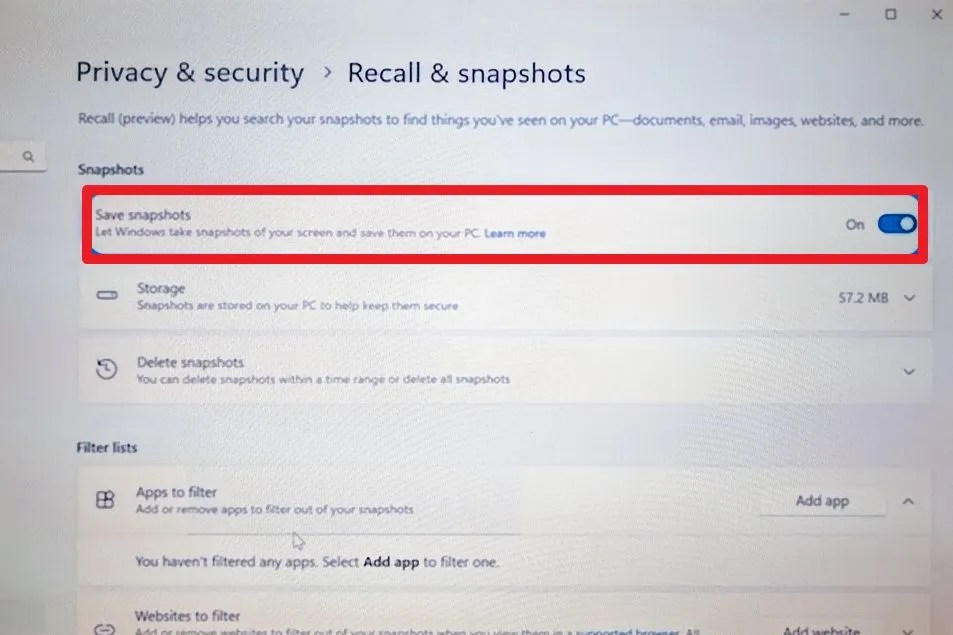
Window 11 啟用召回/圖片:華爾街日報
完成這些步驟後,「呼叫」按鈕將出現在系統托盤和工作列中,並且該功能將在後台運行以追蹤您的活動並使其可搜尋。
您隨時可以點擊系統匣中的「呼叫」按鈕來暫停該功能或開啟應用程式來搜尋任何活動。
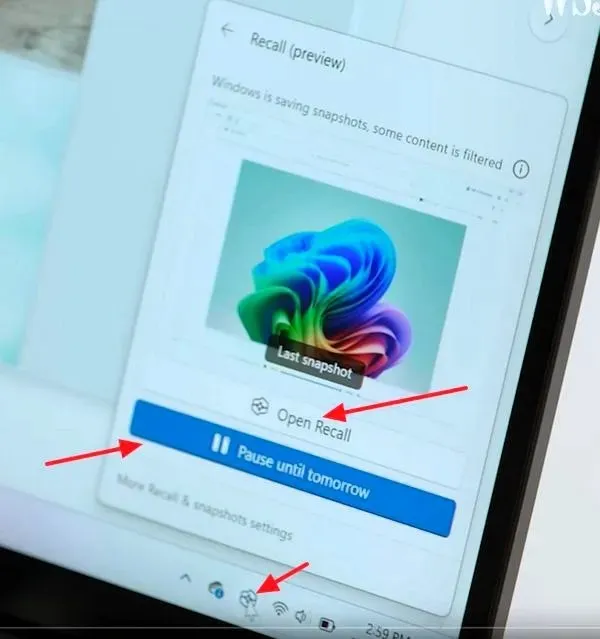
如果要停用 Recall,請使用相同的說明,但在步驟 4中關閉切換開關。
值得注意的是,Recall 與在設備本地運行的人工智慧模型(也稱為「邊緣運算」)配合使用,因此快照在電腦內部處理,不會上傳到雲端,這意味著一切都保持私密性在你的電腦。
如果工作列或設定頁面中沒有「呼叫」按鈕,則表示您的電腦未執行最新版本的 Windows 11(在本例中為 24H2 或更高版本),或不相容。
微軟將在搭載 Snapdragon X 系列處理器的裝置上預設啟用「Recall」功能。但是,具有其他受支援處理器的相容電腦將需要升級到版本 24H2 才能運行 AI 時間軸功能。
召回功能預計將於 2024 年 6 月 18 日開始提供,屆時製造商將開始出貨其新的 Copilot Plus PC。



發佈留言