如何在 Windows 10 上啟用 Wi-Fi 的隨機 MAC 位址
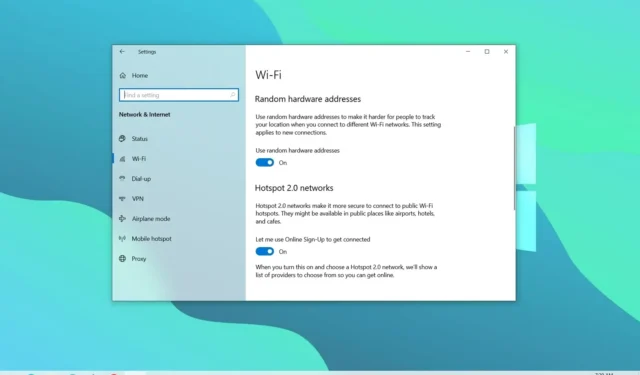
- 要在 Windows 10 上隨機化 MAC 位址,請開啟設定 > 網路和網際網路 > Wi-Fi 並開啟「使用隨機硬體位址」 或點選在“管理已知網絡”上, 選擇無線網絡,點選“屬性”,< a i =12>並選擇「開啟」或「每日變更」 「使用隨機硬體位址」設定選項。
在 Windows 10 上,即使您沒有連接到無線網絡,裝置也會不斷發送訊號來查找該區域周圍的網絡,以便在您需要連接時使它們可用。問題是該訊號包含您電腦的唯一媒體存取控制 (MAC) 位址,發送硬體位址可讓其他人追蹤您在特定區域的位置,例如商店、機場、商場、公共區域等。
如果您想讓人們在裝置掃描並連接到 Wi-Fi 網路時更難以追蹤您的活動,Windows 10 包括一個產生隨機硬體位址的選項,這些位址不斷變化以使您的位置更加私密。但是,該功能僅在特定硬體上可用。如果網路介面卡不支援隨機化功能,您將不會在「設定」應用程式中看到該選項。
在本指南中,我將教您如何在 Windows 10 上使用隨機 MAC 位址。
為所有 Wi-Fi 網路啟用隨機 MAC 位址
若要對所有 Wi-Fi 網路使用隨機硬體位址,請使用下列步驟:
-
在 Windows 10 上開啟設定。
-
點選網路與網絡互聯網。
-
點選Wi-Fi。
-
開啟「隨機硬體位址」區段下的「使用隨機硬體位址」切換開關。
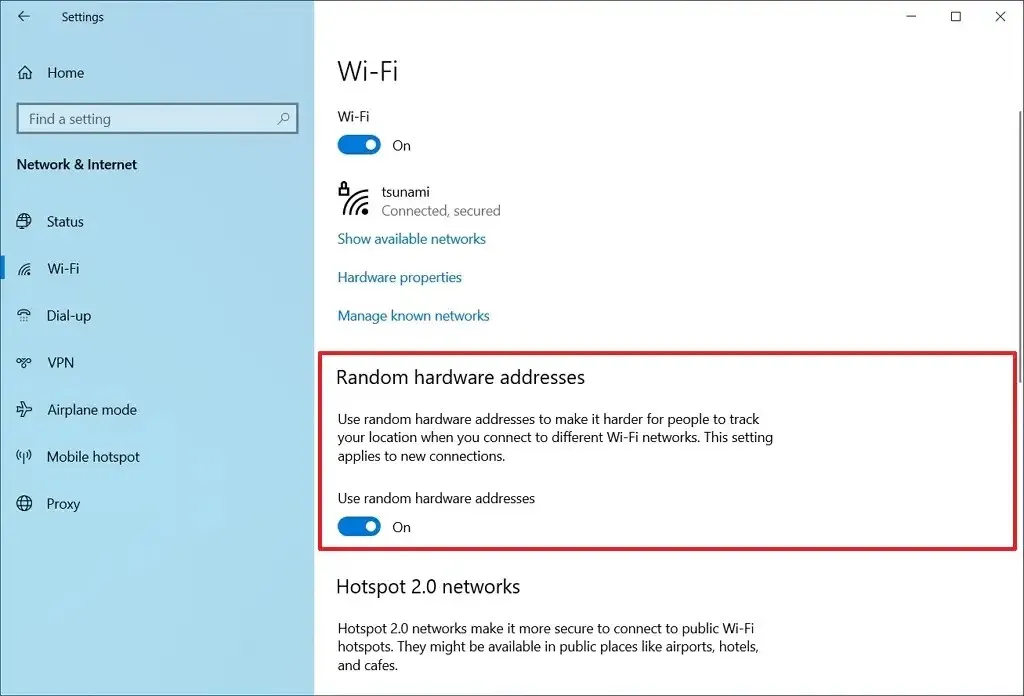
完成這些步驟後,電腦將在掃描網路並連接到任何 Wi-Fi 存取點時使用隨機硬體位址。
為特定 Wi-Fi 網路啟用隨機 MAC 位址
若要對特定 Wi-Fi 網路使用隨機硬體位址,請使用下列步驟:
-
開啟設定。
-
點選網路與網絡互聯網。
-
點選Wi-Fi。
-
點選「管理已知網路」設定。
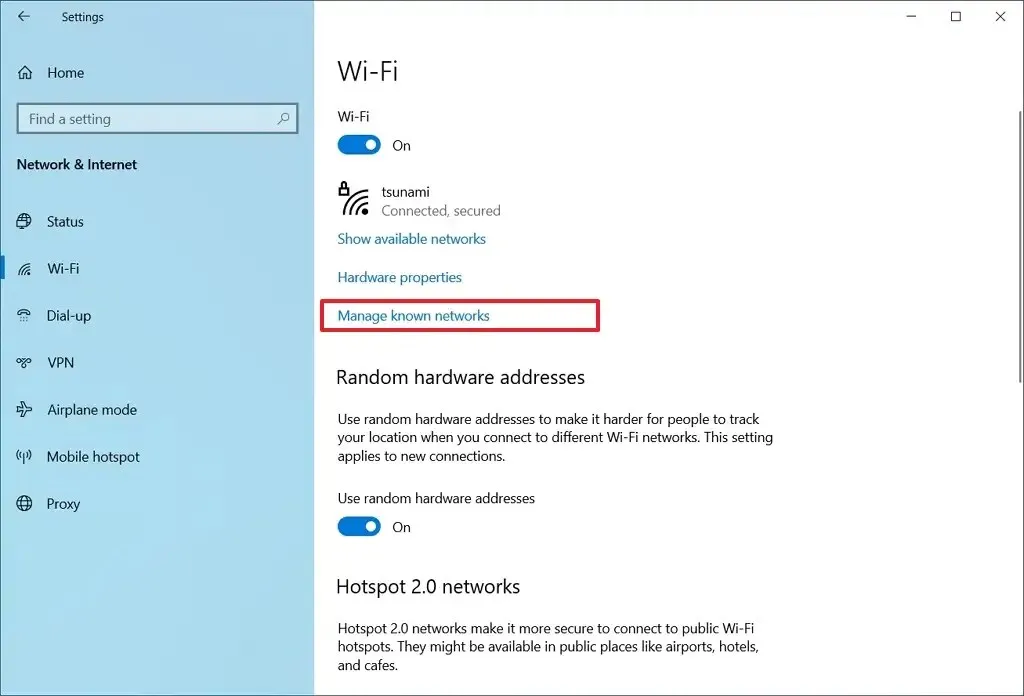
-
選擇無線網路。
-
點選屬性按鈕。
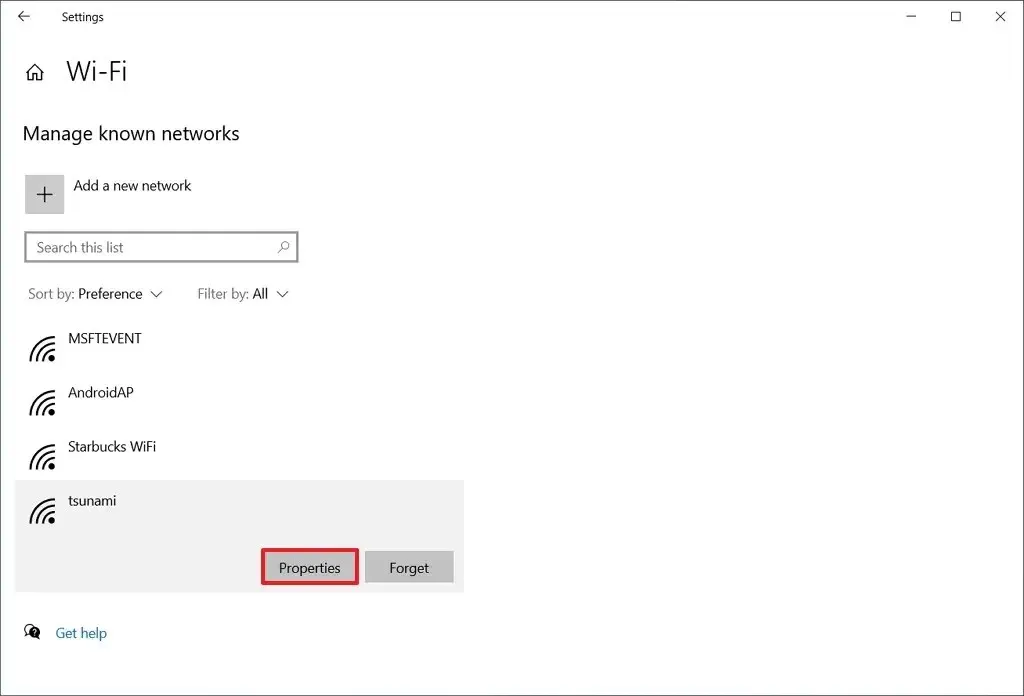
-
選擇開啟或每日變更選項「使用隨機硬體位址」設定。
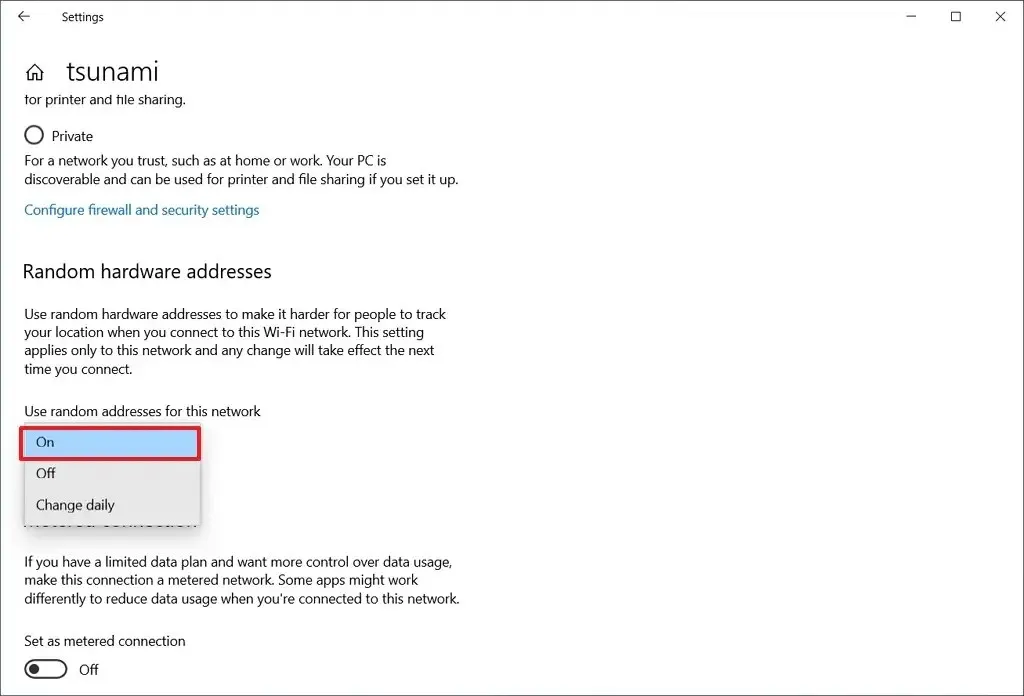
完成這些步驟後,設備將使用隨機 MAC 位址連接到無線網路。



發佈留言