如何在 Windows 11 上為 Wi-Fi 啟用隨機硬體位址 (MAC)
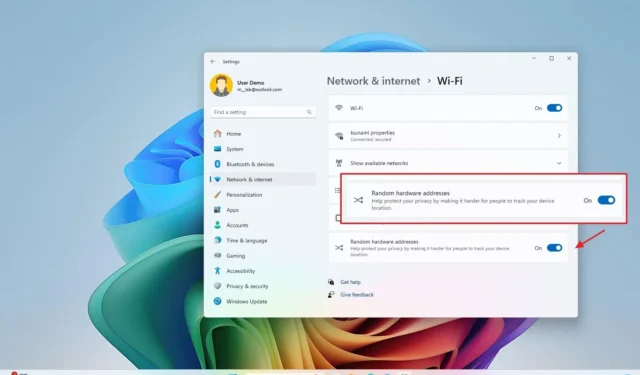
- 若要在 Windows 11 上啟用隨機硬體位址 (MAC),請開啟「設定」 >「網路與網際網路」 > “ Wi-Fi ” ,然後開啟「隨機硬體位址」功能,或在無線連線屬性頁面中選擇「開啟”或“每日變更” “隨機硬體位址”設定的選項。
在 Windows 11 上,您可以啟用隨機硬體位址功能來提高無線連線的隱私性和安全性,在本指南中,我將說明如何操作。如果您的電腦配備 Wi-Fi 轉接器,即使沒有活動連接,該裝置也會發送訊號來掃描並尋找附近的無線網路。
問題(或擔憂)是,當設備掃描網路時,它還會發送適配器的媒體存取控制 (MAC) 位址,該位址是一條可以允許其他人追蹤設備位置的訊息,通常在特定區域,例如如機場、商場和其他公共區域。
隨機硬體位址(也稱為MAC 位址隨機化)是一項功能,可在電腦掃描並連接到Wi-Fi 網路時產生不斷變化的隨機硬體位址,使您的位置更加私密,從而使人們更難追蹤電腦.
對於上下文,MAC 位址是分配給網路介面的唯一標識符,用於在網段上進行通訊。它通常是一個用冒號分隔的 12 位十六進制數字(例如,00-16-5D-14-87-84)。
如果無線適配器支援此功能,您可以透過「設定」應用程式為特定或所有網路啟用它。
在本指南中,我將說明在 Windows 11 上開啟隨機硬體位址的兩種簡單方法。
在 Windows 11 上為特定 Wi-Fi 網路啟用隨機 MAC 位址
若要為特定 Wi-Fi 網路啟用 MAC 位址隨機化,請使用下列步驟:
-
開啟Windows 11 上的「設定」 。
-
點選網路和網際網路。
-
點擊Wi-Fi頁面。
-
按一下活動連線的屬性。
-
(選項 1)在「隨機硬體位址」設定中選擇「開」選項以啟用此功能。
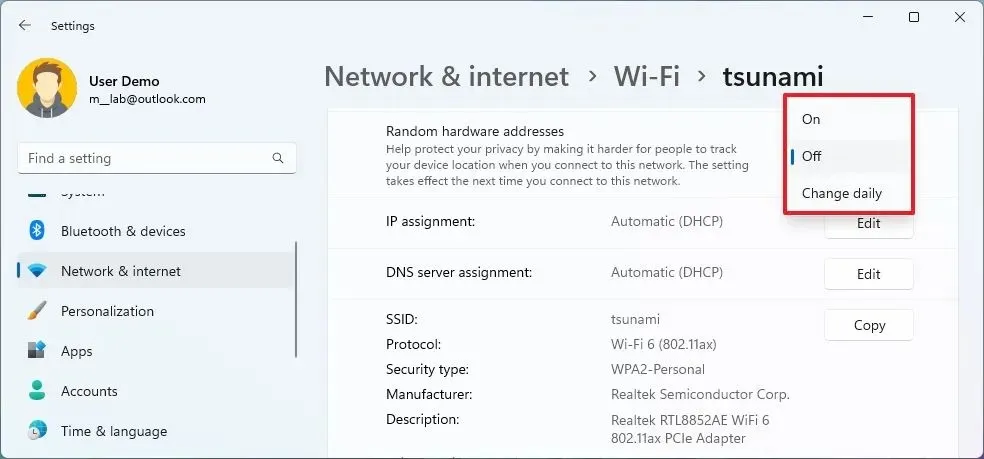
-
(選項 2)在「隨機硬體位址」設定中選擇「每日變更」選項以啟用此功能並每日變更 MAC。
-
(可選)在「隨機硬體位址」設定中選擇「關閉」選項以停用該功能。
完成這些步驟後,電腦將使用隨機 MAC 位址連接到 Windows 11 上的無線網路。
在 Windows 11 上為所有 Wi-Fi 網路啟用隨機 MAC 位址
若要為所有網路開啟隨機硬體位址,請使用下列步驟:
-
打開設定。
-
點選網路和網際網路。
-
點擊Wi-Fi頁面。
-
開啟「隨機硬體位址」切換開關以啟用此功能。
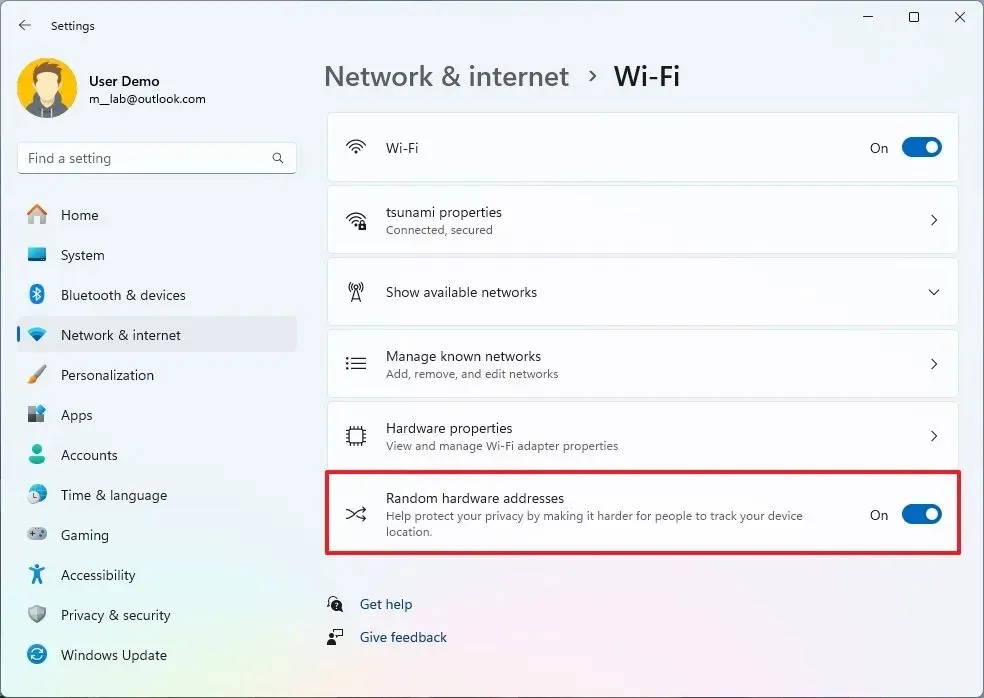
-
(可選)關閉「隨機硬體位址」切換開關以停用此功能。
完成這些步驟後,電腦將使用隨機硬體位址掃描網路並連接到任何存取點。
常見問題解答
為什麼我在 Windows 11 上找不到隨機 MAC 位址選項?
如果您在電腦上找不到隨機化 MAC 位址的選項,則無線網路介面卡不包含此支援。我個人有一些設備具有此功能,而其他設備則沒有。如果您也是這種情況,唯一的解決方案是購買另一個具有該功能的無線網路卡或外部適配器。
什麼時候不應該使用隨機硬體位址功能?
您應該盡可能使用該選項來隨機化硬體位址,特別是如果您是普通用戶並在公共網路上使用筆記型電腦。我唯一考慮不啟用它的是公司網絡,網路管理員可能需要追蹤 MAC 位址以應用網路過濾器或其他設定。



發佈留言