如何在 Windows 11 上啟用保護列印模式
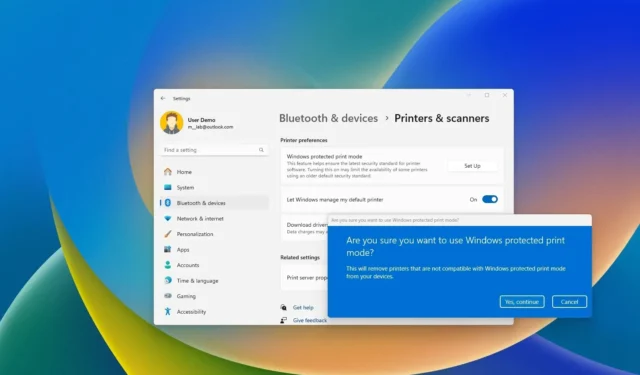
- 若要在 Windows 11 上啟用保護列印模式,請開啟設定>藍牙和裝置>印表機和掃描儀,按一下「Windows 保護列印模式」設定的「設定」按鈕並確認功能。
在Windows 11 24H2(及更高版本)上,系統包含Windows 保護列印模式(WPP),這是一種新的通用現代列印堆疊(驅動程式),可讓你將印表機連接到Windows 11,而無需第三方軟體。
這種新的列印模式或通用驅動程式的想法是提高安全性並使印表機即插即用,無需額外的軟體。唯一需要注意的是,這項新技術僅適用於 Mopria 印表機。此外,啟用此功能時,系統將刪除任何與此功能不相容的印表機。
在本指南中,我將概述在 Windows 11 24H2(2024 更新)或更高版本上開啟或關閉 WPP 功能的步驟。
在 Windows 11 上啟用保護列印模式
若要在 Windows 11 24H2(或更高版本)上啟用保護列印模式,請使用下列步驟:
-
開啟Windows 11 上的「設定」 。
-
點選藍牙和裝置。
-
按一下印表機和掃描器頁面。
-
按一下「Windows 保護列印模式」設定的設定按鈕。
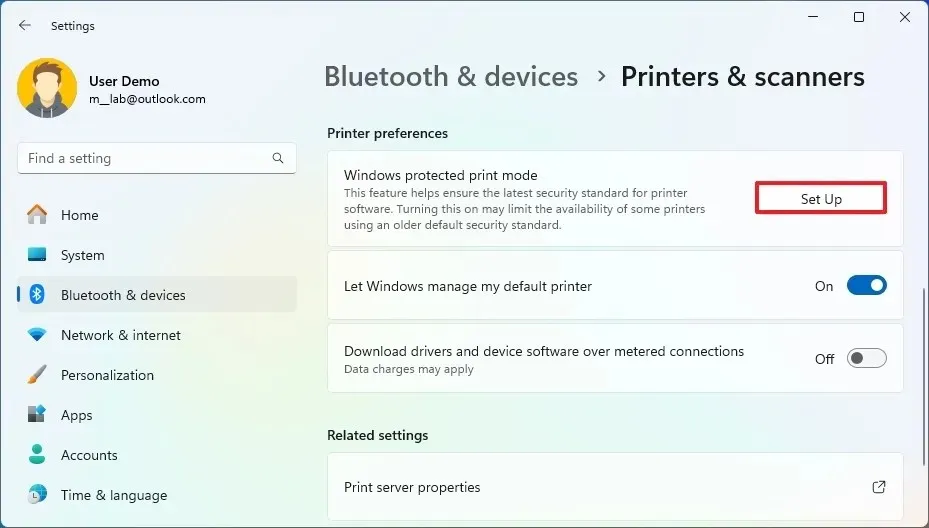
-
按一下「是,繼續」按鈕啟用保護列印模式功能。
 快速說明:此配置將刪除任何與此功能不相容的印表機。
快速說明:此配置將刪除任何與此功能不相容的印表機。 -
按一下“是,繼續”按鈕以設定該功能。
完成這些步驟後,您可以開始使用具有 Windows 保護列印模式的印表機。
在 Windows 11 上停用保護列印模式
若要啟用保護列印模式,請使用下列步驟:
-
打開設定。
-
點選藍牙和裝置。
-
按一下印表機和掃描器頁面。
-
按一下「Windows 保護列印模式」設定的關閉按鈕。
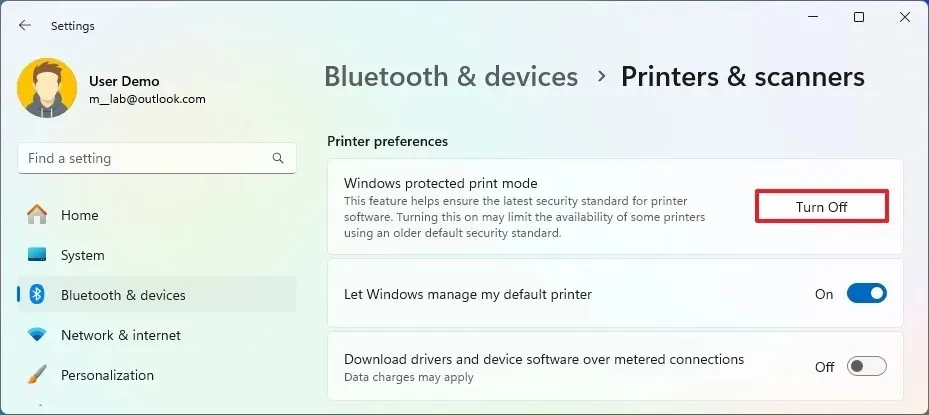
-
按一下「是」按鈕以停用保護列印模式功能。
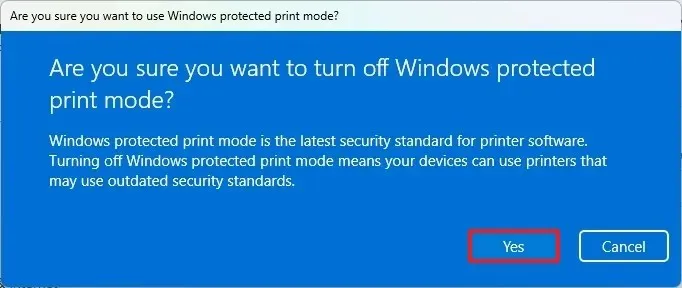
完成這些步驟後,您可能需要重新安裝要在 Windows 11 上使用的印表機。



發佈留言