如何在 Windows 11 中啟用或設置遠程桌面
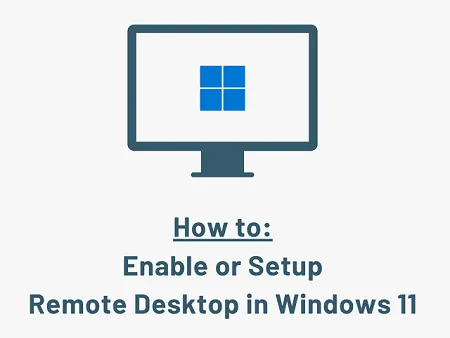
遠程桌面是 Windows PC 上最常用的工具之一。借助此工具,人們可以輕鬆地在其他一些設備上遠程訪問他/她的工作。本文介紹如何在 Windows 11 上啟用和設置遠程桌面。
如果您正在搜索相同的內容,請了解在 Windows 11 上啟用遠程桌面的兩種有效方法。在您的計算機上啟用此功能後,您可以輕鬆設置它。
什麼是遠程桌面?
比方說,您正在使用計算機工作,突然不得不搬到另一個地方。您可以做什麼來遠程訪問所有 PC 的工作。那麼,在這種情況下,遠程桌面連接被證明是非常有效的。
在 Windows 上使用此工具,您可以連接到位於其他位置的計算機並訪問您的所有工作。但是,在繼續訪問您的工作之前,您必須在兩台計算機上啟用遠程桌面。本文介紹如何在您的 Windows PC 上啟用和設置它。
對於 Windows 10 用戶:如何在 Windows 10 上設置和使用遠程桌面
在 Windows 11 中啟用和設置遠程桌面
要在 Windows 11 中啟用或設置遠程桌面,請閱讀並應用以下指南中詳述的步驟 –
1]如何使用設置啟用遠程桌面
在連接到遠程桌面之前,您需要先在您的 Windows 11 PC 上啟用此設置。有兩種方法可以這樣做,即通過設置或通過控制面板。在本節中,我們將討論設置方式。如果您想通過控制面板啟用此設置,請單擊此處。
- 首先,按 Win + I 調用設置應用程序。
- 選擇系統,然後在右側面板上選擇遠程桌面。
- 向右滑動切換開關以啟用此功能。
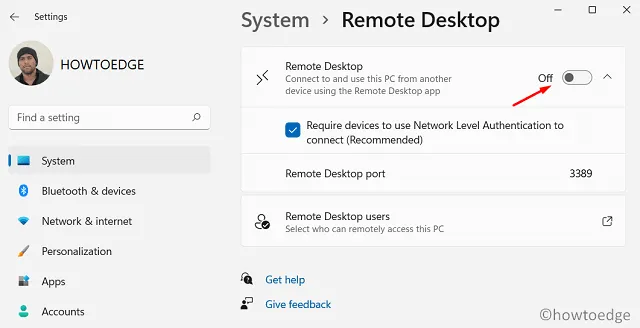
- 在此設置下方,您可能會找到允許遠程桌面用戶的選項。
- 添加您要訪問設備的用戶的電子郵件 ID 或 PC 名稱,然後單擊確定。
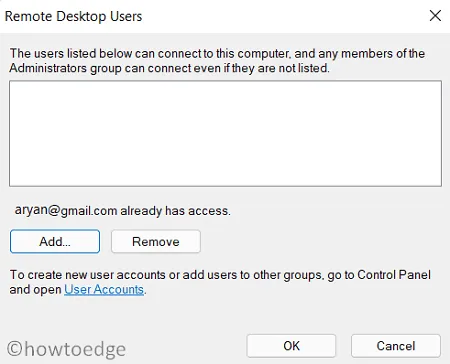
就是這樣,您現在可以遠程控制這台計算機了。
2] 使用控制面板在 Windows 11 中啟用遠程桌面
控制面板還提供了一種方法,您可以使用它在 Windows 11 中啟用遠程桌面。過程如下 –
- 按Win + Q啟動搜索窗口。
- 在文本字段中鍵入“高級系統設置”,然後單擊最上面的匹配結果。
- 在“系統屬性”窗口中,轉到“遠程”選項卡。
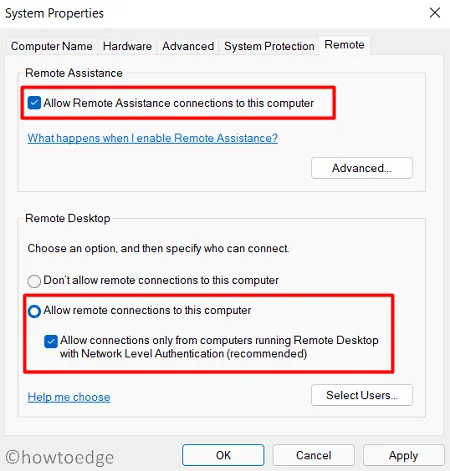
- 在Remote Assistance下,勾選複選框 – “允許遠程協助連接到這台計算機”。
- 同樣,選中遠程桌面下的“允許遠程連接到這台計算機”框。
- 您可以選擇“選擇用戶”並輸入您想要遠程訪問您的 PC 的用戶的郵件 ID。
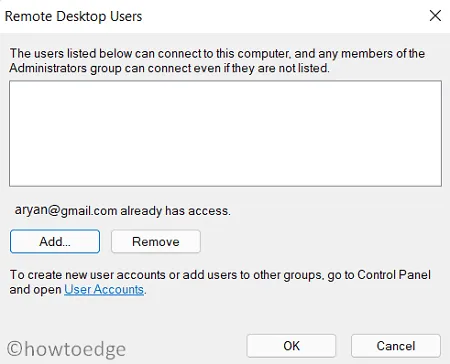
- 點擊添加,然後填寫所需的詳細信息。點擊確定以確認更改。
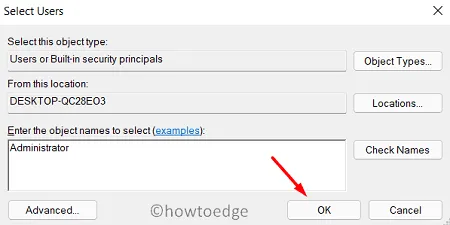
- 單擊“應用” ,然後單擊“確定”以確認這些設置。
如何在 Windows 11 中設置遠程桌面
現在您已經在 Windows 11 上啟用了遠程桌面,讓我們學習如何設置它。出色地。為此,您無需移動到任何地方,因為您無需安裝任何第三方應用程序即可啟用它。這是您需要在計算機上執行的操作 –
1]通過遠程桌面連接應用程序
所有最新版本的 Windows 上都有一個內置工具,包括名為“遠程桌面連接”的版本 11。要遠程控制計算機,請使用以下步驟 –
- 按 WinKey + S 啟動搜索窗口。
- 在搜索欄中輸入“遠程桌面”。
- 在列表中,單擊最上面的結果,即Remote Desktop Connection。
- 在“計算機”字段中,鍵入要創建連接的計算機名稱。
- 輸入遠程桌面詳細信息後,點擊連接。
- 如果您之前連接過任何設備,請使用下拉菜單選擇該設備。
- 或者,您也可以使用用戶名遠程連接到計算機。默認情況下,此選項不可見。但是,您可以通過單擊“顯示選項”來啟用它。
- 接下來點擊連接,會出現一個提示,要求輸入密碼。
- 填寫相同的內容並再次點擊連接。
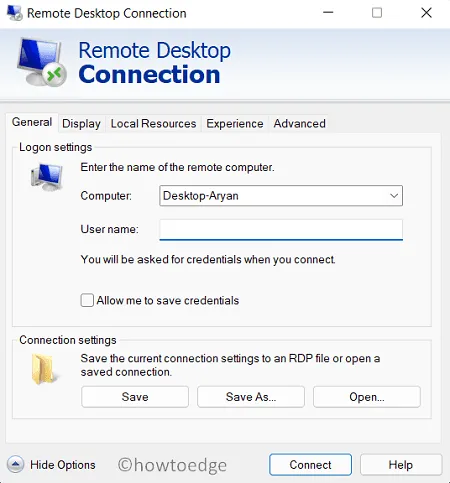
2]替代方式
遠程桌面連接是遠程連接到其他設備的最佳方式。但是,如果這在您的計算機上無法有效運行怎麼辦?那麼,在這種情況下,您也有其他選擇。
微軟遠程桌面
此應用程序由 Microsoft 團隊開發,可以完美地連接到遠程 PC 甚至虛擬應用程序。您需要先在計算機上下載並安裝此應用程序。
- 應用程序安裝完成後,雙擊其圖標。
- 在應用程序界面,點擊“ +添加”,然後選擇PCs/Workspaces。
- 輸入詳細信息,例如 – PC 名稱、用戶帳戶和顯示名稱(可選)。
- 點擊保存以將此設備登記為您保存的 PC 之一。
- 現在您已經輸入了所需的詳細信息,請返回“已保存的 PC”部分。
- 單擊計算機名稱並建立連接。
- 可能會再次出現要求填寫密鑰的提示。
- 提供相同的連接後,您可以有效地控制遠程設備。
在 Chrome 上使用擴展程序
Google Chrome 包含一些遠程桌面擴展程序,您可以使用它們來遠程控制設備。
如何在 Windows 防火牆中允許遠程連接
無論您選擇在計算機上設置遠程連接的選項是什麼,都必須調整 Windows 防火牆上的遠程桌面設置。如果您不允許在防火牆上使用它,它會阻止與您設備的任何傳入連接。以下是配置防火牆設置的方法 –
- 啟動控制面板。
- 出現時,單擊 Windows Defender 防火牆。
- 在左窗格中,單擊“允許應用程序或功能通過 Window Defender 防火牆”。
- 單擊鏈接 – 接下來是“更改設置”。
- 向下滾動並標記複選框 – Remote Desktop和Remote Assistance。
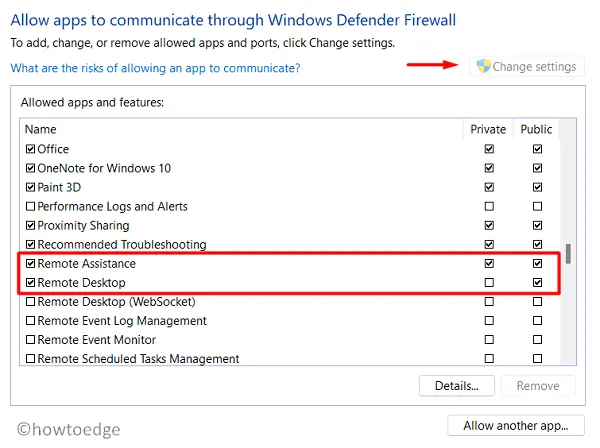
- 確保在 Private 和 Public 上都勾選複選框,然後點擊OK。
接下來重新啟動計算機並檢查您是否可以在 Windows 11 上毫無問題地訪問遠程桌面。



發佈留言