如何在 Windows 11 上啟用或停用副駕駛建議選單
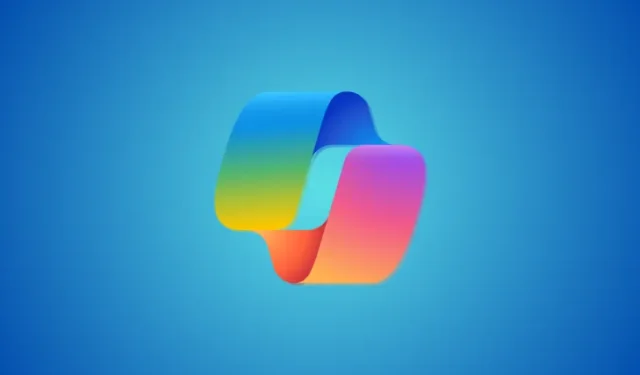
要知道什麼
- 透過設定 > 個人化 > Windows 中的 Copilot > 在影印時顯示 Copilot 建議選單,啟用或停用 Copilot 建議選單功能。
- 目前,該功能正在 Beta 頻道的 Windows 11 Insiders build 22635.3430 中慢慢推出給用戶。
- 如果該功能不可用,請使用功能 ID 48681146 透過 ViVeTool 啟用它。請參閱下文以取得逐步說明。
微軟已開始在 Windows 11 上推出新的「Copilot 建議選單複製」功能。顧名思義,只要您將任何文字或圖像複製到剪貼簿,桌面上的 Copilot 圖示就會開啟一個彈出式選單,其中包含根據複製的內容採取不同的操作。
以下是如何在 Windows 11 上啟用或停用新的 Copilot 建議功能表。
以下是從「設定」應用程式啟用 Copilot 建議選單的方法:
- 按下
Win+I可開啟“設定”應用程式。然後點選左側的個性化。 - 在右側,按一下Windows 中的 Copilot。
- 在此處切換“在副本上顯示副駕駛建議選單”以啟用它。
目前,「副駕駛建議選單」功能正在 Windows 11 版本 22635.3430 (KB5036992) 上推出。如果您在更新Windows 11後找不到該功能,您仍然可以使用ViVeTool來啟用它。操作方法如下:
- ViVe工具 | GitHub 下載鏈接
- 點擊上面的鏈接,然後下載ViVeTool-v0.3.3.zip。

- 右鍵單擊下載的 zip 檔案並選擇全部解壓縮。
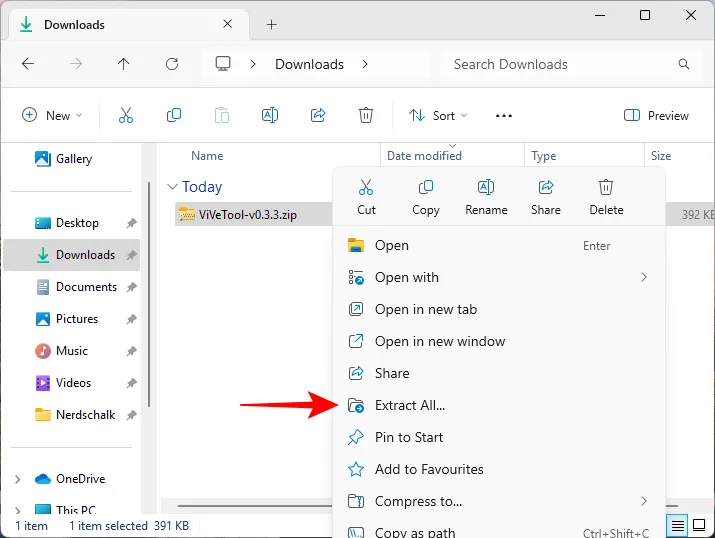
- 按一下“提取”即可執行此操作。
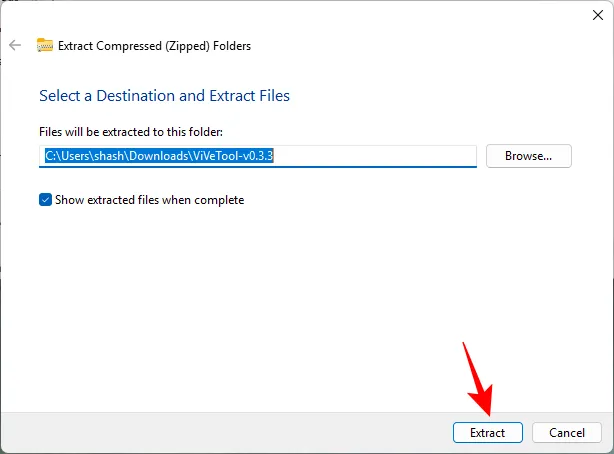
- 然後右鍵單擊解壓縮的資料夾並選擇複製為路徑。
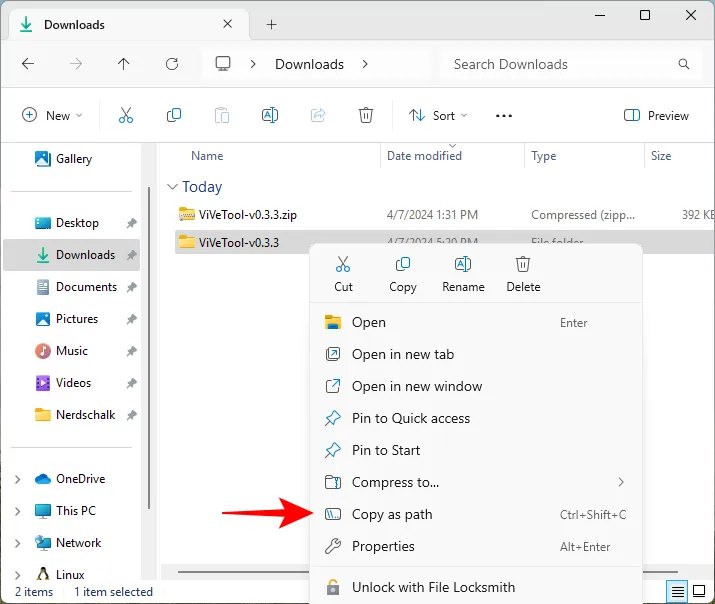
- 在「開始」功能表中搜尋「CMD」 ,然後選擇「以管理員身分執行」。
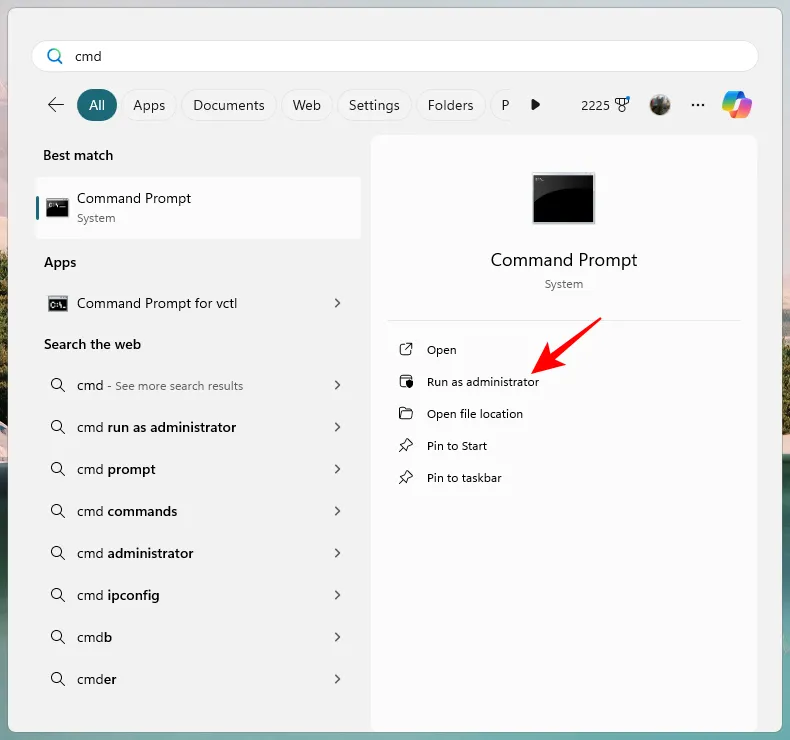
- 在命令提示字元中,鍵入cd,然後貼上先前複製的路徑。它應該看起來像這樣:
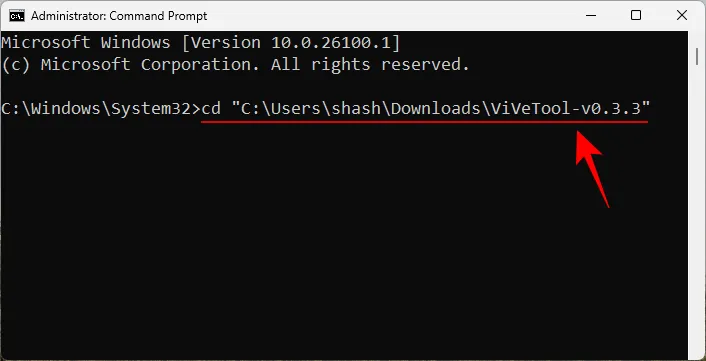
- 現在輸入以下內容並按 Enter 鍵:
vivetool /enable /id:48681146
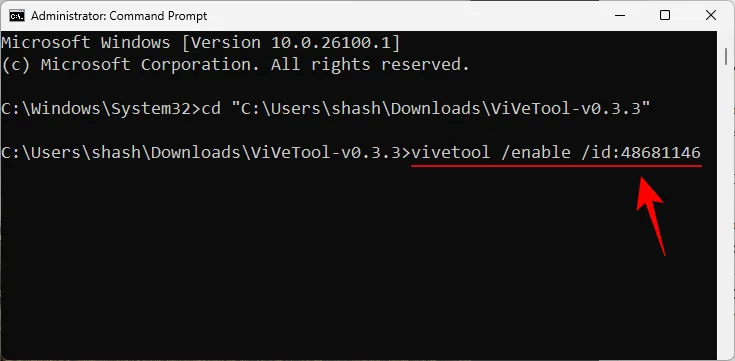
- 看到「成功設定功能配置」訊息後,重新啟動電腦。
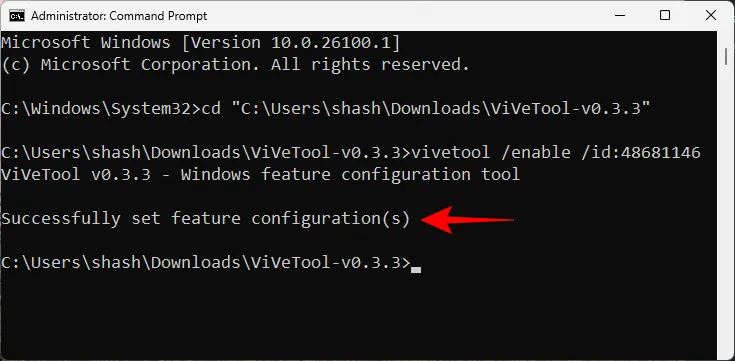
- 現在您可以使用「設定」應用程式在 Windows 11 上啟用或停用 Copilot 建議選單。
如果您不使用 Copilot 建議選單或覺得它很煩人,可以透過以下方法從「設定」應用程式停用 Copilot 建議選單:
- 按下
Win+I可開啟“設定”應用程式。然後點選左側的個性化。 - 在右側,按一下Windows 中的 Copilot。
- 此處關閉在副本上顯示副駕駛建議選單以將其停用。
使用新的 Copilot 建議選單複製功能,每次複製圖像或文字時,系統托盤中的 Copilot 圖示都會開啟一個彈出式選單。將滑鼠懸停在其上將展開選單和可用選項,具體取決於複製的內容。
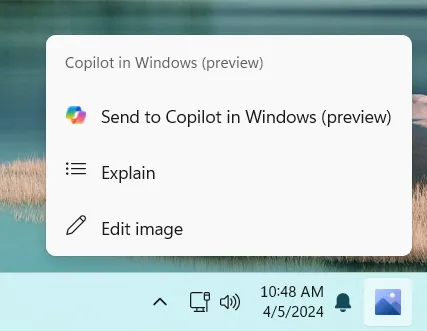
微軟仍在開發此功能,因此選項很可能會在未來發生變化。
我們希望本指南對在 Window 11 上啟用和停用影印功能上新的 Copilot 建議選單有用。下次見!



發佈留言