如何在 Windows 11 上啟用或禁用任務欄縮略圖預覽
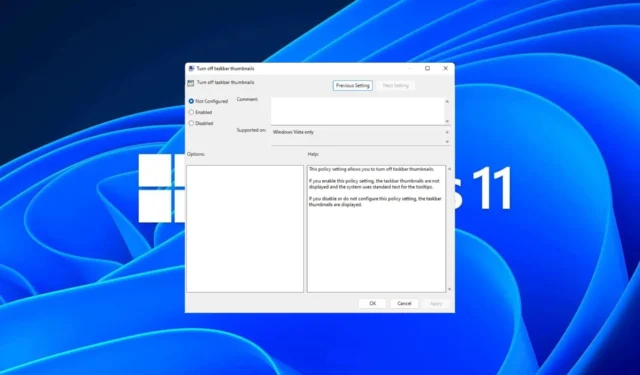
任務欄縮略圖可能很有趣,但它們也可能會分散注意力或煩人。考慮到您將鼠標懸停在該區域周圍的頻率,您可能會無意中關閉一個重要窗口幾次。
另一個缺點是它使用更多的系統資源,因此如果您一直在尋找一種更節省資源的方法,我們將向您展示如何禁用它。不過,如果您的硬件規格可以處理它並且您喜歡預覽,則可以啟用它。
如何在 Windows 11 中啟用任務欄縮略圖預覽?
1. 使用“設置”應用程序
- 按鍵Windows 並單擊“設置”。
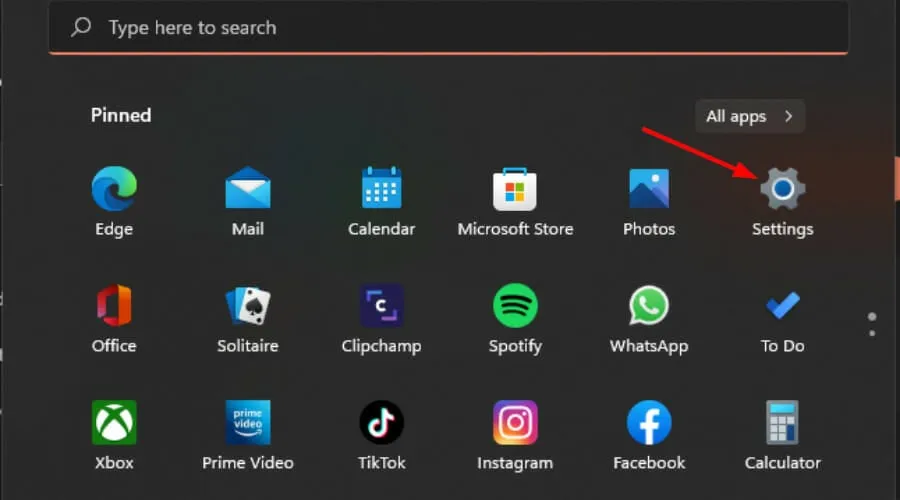
- 單擊“系統”,然後選擇“關於”。
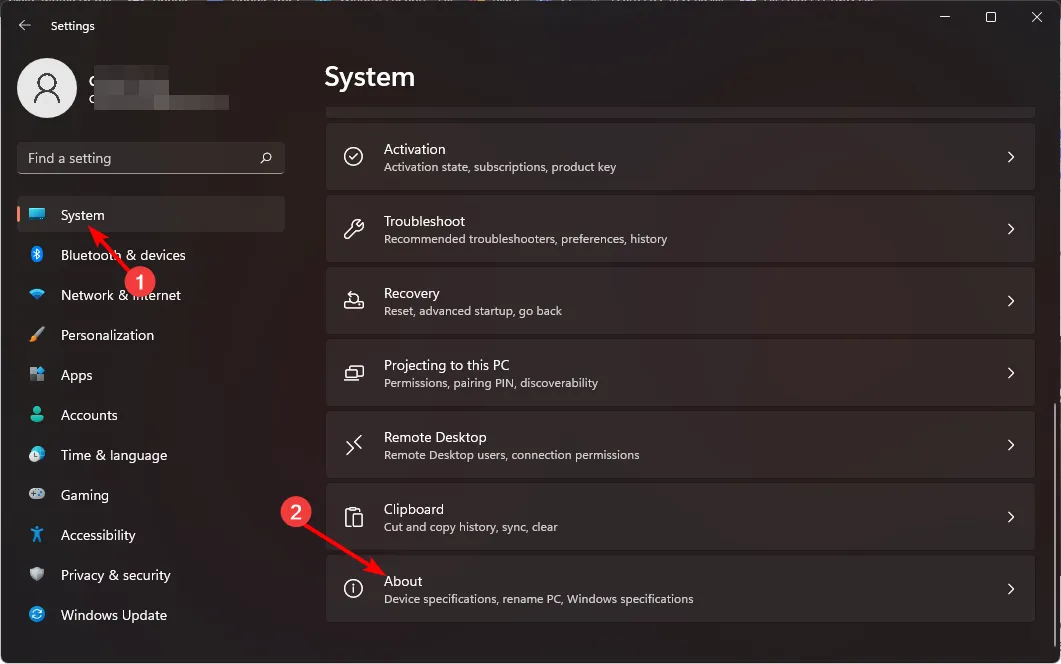
- 點擊高級系統設置。
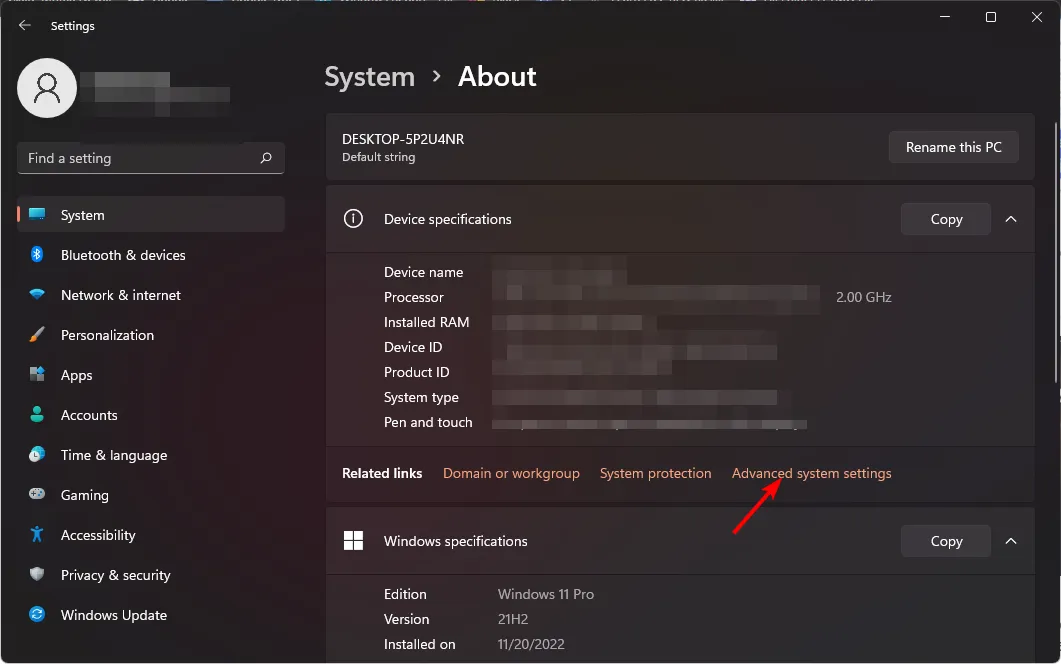
- 導航到“高級”選項卡,然後選擇“性能”下的“設置” 。

- 在“視覺效果”選項卡中,選中“啟用查看”、“保存任務欄縮略圖預覽”和
“顯示縮略圖而不是圖標”選項。點擊“應用”和“確定”保存更改。
- 您可能需要重新啟動電腦。
2. 使用組策略編輯器
- 按Windows+R鍵打開“運行”命令。
- 在對話框中鍵入gpedit.mscEnter並點擊。

- 導航到以下位置:
User Configuration/Administrative Templates/Start Menu and Taskbar - 切換到“標準”選項卡,然後雙擊“打開任務欄縮略圖”。

- 選擇“啟用”,然後單擊“應用”和“確定”以使更改生效。
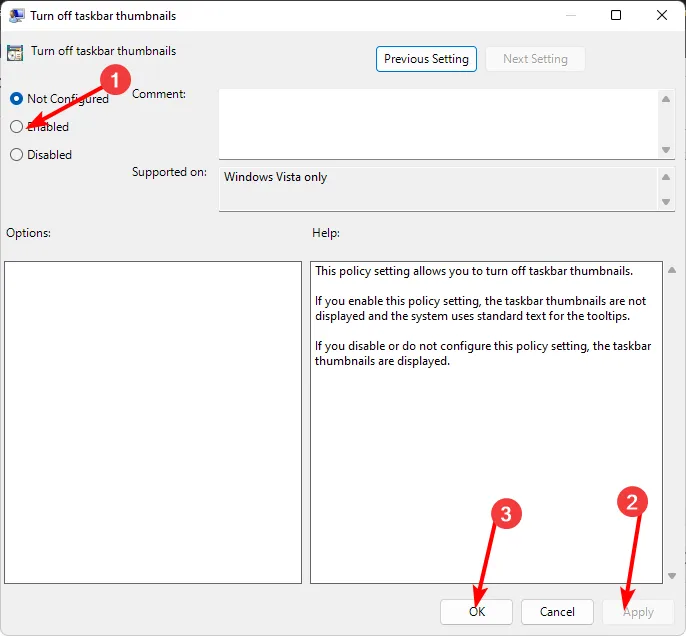
3.使用註冊表編輯器
- 在進行任何更改之前,請備份註冊表或創建還原點。
- 按Windows+R鍵打開“運行”命令。
- 在對話框中鍵入 regedit 並點擊Enter。

- 導航到以下位置:
HKEY_CURRENT_USER\Software\Microsoft\Windows\CurrentVersion\Explorer\Advanced - 右鍵單擊右側窗格中的空白區域,選擇New DWORD (32-bit) Value,並將其命名為 ExtendedUIHoverTime。

- 雙擊ExtendedUIHoverTime,然後在值數據條目中輸入1000及以下的值。

- 重新啟動您的電腦。
如何在 Windows 11 中禁用任務欄縮略圖預覽?
禁用縮略圖預覽只是對上述步驟進行逆向工程。
- 如果您使用“設置”應用程序選項,您只需檢查第 5 步中的所有選項即可。
- 對於組策略編輯器,您將設置“未配置”選項。
- 最後,對於註冊表編輯器,將 ExtendedUIHoverTime 鍵的值數據條目設置為更高,從 100,000 及以上開始。
目標是設置一個極高的值,這樣即使您將鼠標放在圖標上一段時間,縮略圖預覽也沒有機會顯示。
如何在 Windows 11 上恢復經典任務欄?
雖然升級到 Windows 11有其自身的好處,但並非所有人都支持 UI 更改。不過,您可以從 Microsoft Store下載經典任務欄應用程序,價格為 0.99 美元。
如果這看起來不太划算,ExplorerPatcher是免費的,它可以讓你獲得經典的任務欄以及其他 Windows 11 自定義功能。
鑑於這是第三方應用程序,其合法性無法驗證,WindowsReport與其沒有任何關聯。下載之前請務必進行徹底的防病毒檢查。
所以你有它。您應該啟用還是禁用此功能?任務欄縮略圖預覽功能使訪問您喜愛的程序變得更加容易,但許多 Windows 用戶禁用它以節省空間並保持任務欄干淨。
對於此主題的任何其他想法,請在下面的評論部分告訴我們。



發佈留言