如何在 Windows 11 上啟用或禁用平板電腦的任務欄
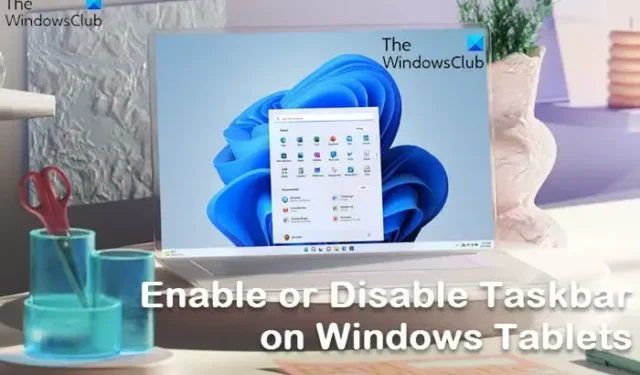
Windows 11 用戶可以啟用或禁用平板電腦的任務欄。此功能是在最近的 Windows 11 更新中引入的。它對於擁有可轉換系統(具有可拆卸鍵盤或可 360 度折疊的系統)的人特別有用。在這篇文章中,我們將討論相同的問題並了解如何在 Windows 11 上啟用或禁用平板電腦的任務欄。
在 Windows 11 中,可以使用折疊和展開模式。前者隱藏所有圖標,但最重要的應用程序。這不僅可以整理您的任務欄,還可以防止用戶在握住任務欄時不小心用手掌觸發某些應用程序。然而,擴展模式增加了圖標的大小,使其更適合觸摸。如果您想在兩種模式之間切換,只需從設備底部向上或向下滑動即可。
由於此功能相對較新,您需要最新版本的 Windows 才能訪問它。您需要 Windows 11 build 22621.1344 或更高版本才能訪問優化的任務欄。為了做到這一點,我們建議您首先檢查更新。您可以打開“設置”,轉到“Windows 更新”,然後檢查更新。如果已有更新可用,請安裝它。
在 Windows 11 上為平板電腦啟用或禁用任務欄
您可以使用以下任一方法啟用或禁用使用 Windows 11 操作系統的平板電腦的任務欄。
- 使用設置打開或關閉平板電腦的任務欄
- 使用註冊表編輯器啟用或禁用平板電腦的任務欄
讓我們詳細談談這兩種方法。
1]使用設置打開或關閉平板電腦的任務欄
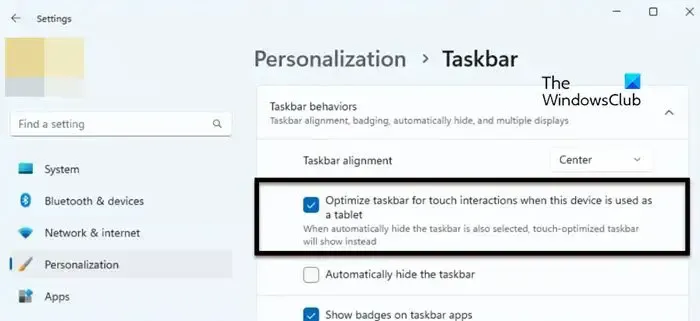
要優化平板電腦的任務欄,您需要從 Windows 設置中啟用該選項。因此,要執行相同的操作,請按照下面提到的步驟操作。
- 使用 Win + I 打開設置。
- 單擊屏幕右側的個性化。
- 轉到任務欄 > 任務欄行為。
- 最後,選中當此設備用作平板電腦時針對觸摸交互優化任務欄旁邊的框。
然後您可以關閉“設置”應用程序,您的任務欄將被羞辱。如果這不起作用,請重新啟動計算機,然後您的任務欄肯定會改變。
如果您不喜歡任務欄的這種行為,只需從 Windows 設置中取消勾選“當此設備用作平板電腦框時優化任務欄以進行觸摸交互”。
2]使用註冊表編輯器為平板電腦啟用或禁用任務欄任務欄

您還可以使用註冊表編輯器優化平板電腦的任務欄。由於註冊表編輯器保存著您計算機的配置,我們建議在進行任何更改之前進行備份。進行備份後,轉到註冊表編輯器中的以下位置(可以從搜索菜單啟動)。
Computer\HKEY_CURRENT_USER\Software\Microsoft\Windows\CurrentVersion\Explorer\Advanced
右鍵單擊“高級”,然後選擇“新建”>“DWORD(32 位)值”。現在將新創建的鍵命名為ExpandableTaskbar並雙擊它以打開其設置。將值數據設置為 1,然後單擊確定以啟用該選項。
如果要禁用它,只需將 ExpandableTaskbar 的 Value 數據更改為 0 即可。進行更改後,請務必重新啟動計算機,然後才能看到效果。
我們希望您能夠更改任務欄並針對平板電腦對其進行優化。
如何在 Windows 11 中啟用平板電腦任務欄?
您可以使用 Windows 設置在 Windows 11 中啟用平板電腦任務欄。您所要做的就是轉到“設置”>“個性化”>“任務欄”>“任務欄行為”,然後啟用“當此設備用作平板電腦時優化任務欄以進行觸摸交互”。這將為您完成這項工作。
如何在平板電腦模式下關閉任務欄?
您不能關閉任務欄,而是可以在不使用時將其隱藏。為此,請打開“設置”。然後轉到個性化> 任務欄> 任務欄行為。現在,勾選自動隱藏任務欄旁邊的框。這樣,當不使用時,任務欄將被隱藏,要查看任務欄,只需將鼠標懸停在任務欄預期所在的屏幕區域上即可。



發佈留言