如何在 Windows 11/10 中啟用或禁用防火牆
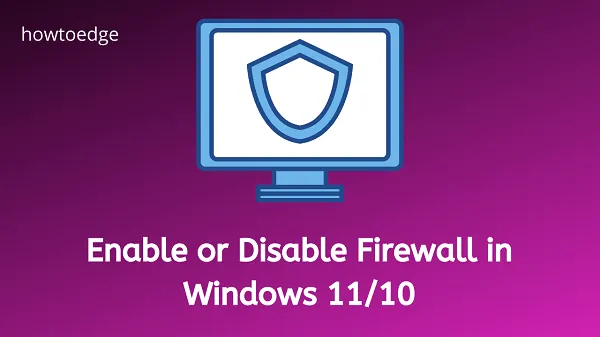
Windows 防火牆可以保護您的設備免受各種木馬、惡意軟件、勒索軟件和其他在線威脅的侵害。默認情況下,該工具限制所有第三方應用程序訪問系統資源。因此,您可能會在打開某些應用程序或驅動程序時遇到問題。
您可以暫時禁用 Windows 11/10 上的防火牆來解決某些問題,當問題解決後,將其重新打開。在這篇文章中,我們將學習在 Windows 中啟用或禁用防火牆的不同方法。
禁用 Windows 防火牆安全嗎?
如果您使用某些第三方防病毒程序,您可以考慮關閉Windows防火牆。但是,如果您沒有使用任何其他防病毒軟件,禁用它將使您的 Windows PC 容易受到在線威脅、惡意軟件和其他問題的影響。
如果您正在排除某些問題,您可以關閉防火牆,並在問題解決後立即將其重新打開。默認情況下,當您重新啟動計算機時,此安全功能會自行打開。
如何禁用 Windows 防火牆
如前所述,僅當您正在排除某些內部問題或安裝了第三方應用程序時,才應禁用 Windows 防火牆。由於任何其他原因卸載或禁用它只會使您的設備容易受到惡意軟件的攻擊,這可能會在您的計算機上導致一些新問題或錯誤代碼。
請按照以下步驟了解如何在 Windows 中禁用防火牆 –
- 按Windows + I打開“設置”菜單。
- 轉到隱私和安全,然後選擇Windows 安全。
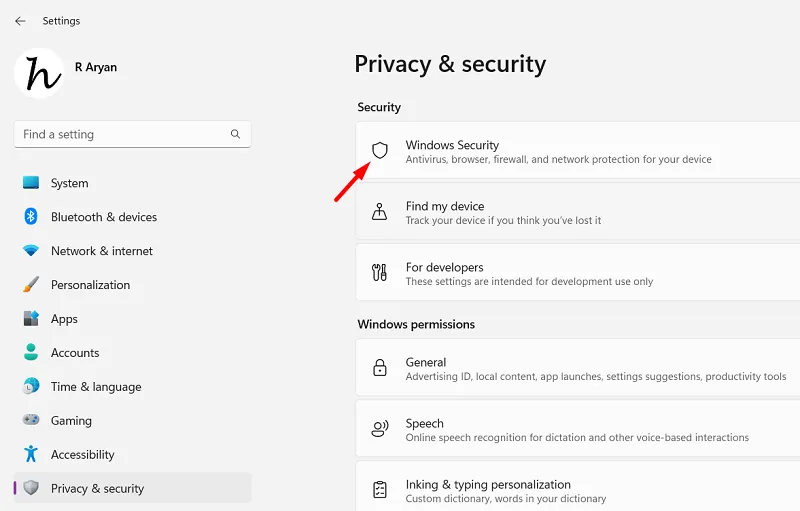
- 在下一個屏幕上,向下滾動並單擊“防火牆和網絡保護”選項。

- 接下來將彈出“Windows 安全”。您現在將在“域”、“專用”或“公共”下看到一個活動網絡。當您找到這樣的網絡時,請單擊它。
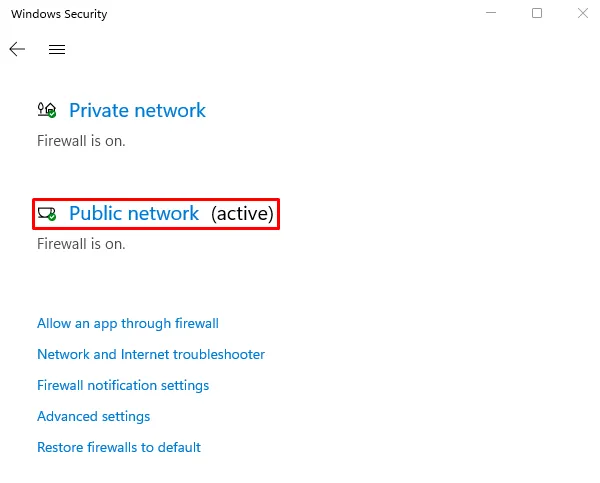
- 在 Microsoft Defender 防火牆下,您將找到一個切換開關。
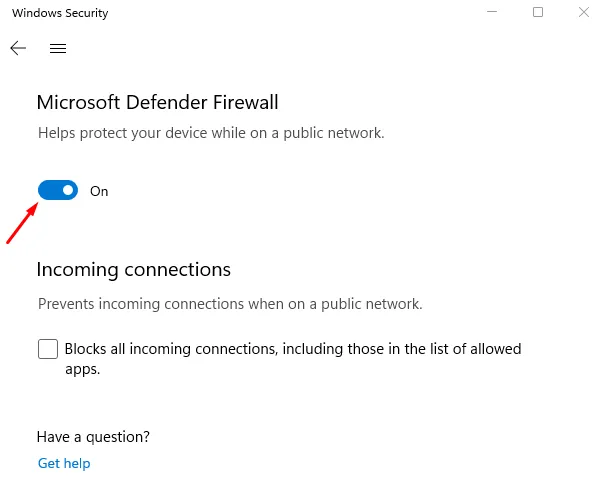
- 關閉此切換開關,如下圖所示。
- 當 UAC 窗口提示時,單擊“是”以授權繞過防火牆。
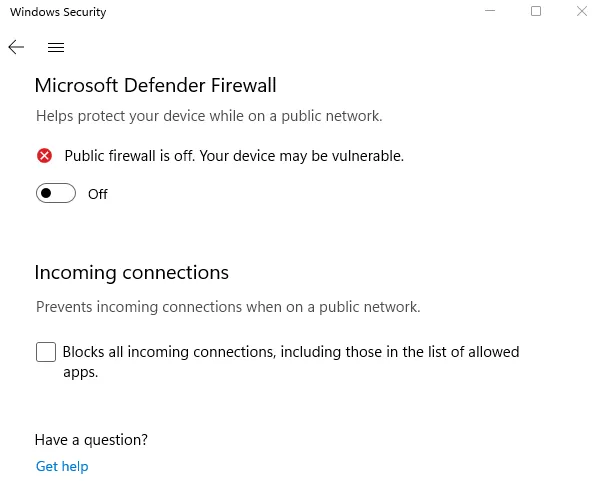
- 就這樣,您已成功禁用系統上的Windows Defender 防火牆。
如何禁用特定應用程序的 Windows 防火牆?
有時,您可能會在 Windows PC 上打開某些應用程序時遇到問題。這種情況主要發生在 Windows 防火牆限制其使用時。如果您確實信任這些應用程序,則可以禁用所有這些應用程序的防火牆設置。以下是執行此任務的方法 –
- 按Windows + I啟動“設置”。
- 在“設置”窗口中,導航到以下路徑 –
隱私與安全 > Windows 安全 > 防火牆和網絡保護
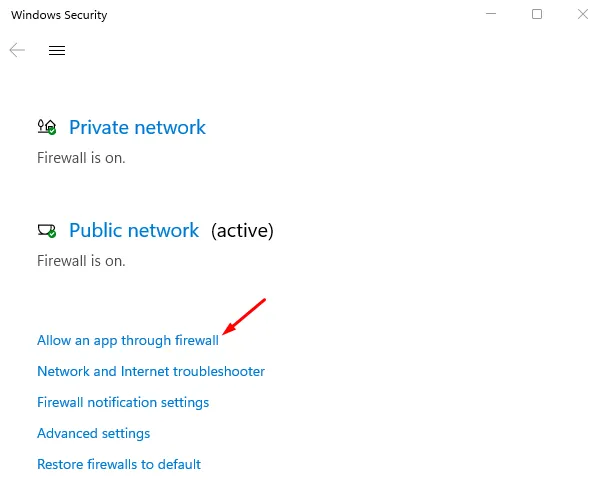
- 向下滾動並單擊鏈接 – “允許應用程序通過防火牆”。
- 單擊下一個屏幕上的“更改設置”按鈕。
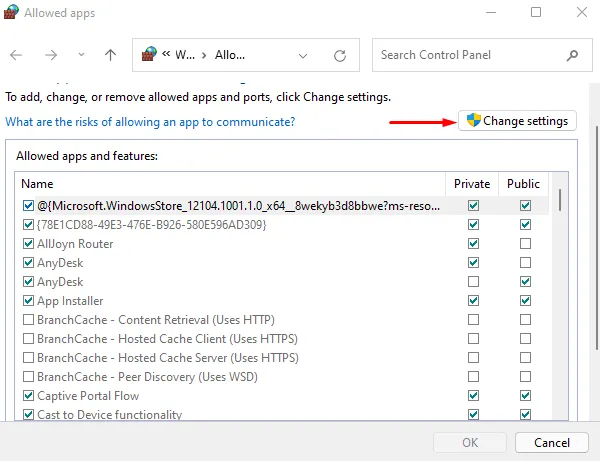
- 在下一個屏幕上,勾選應用程序名稱旁邊的複選框。所選應用程序現在可以訪問互聯網並用作您的默認配置文件。
- 此外,如果您希望它允許您的“私人”個人資料”,請務必勾選“私人”列下應用程序名稱旁邊的框。
- 如果您沒有看到特定的應用程序,您可以點擊“允許其他應用程序”。然後您可以瀏覽到 System32 文件夾並蒐索 . 該應用程序的 exe 文件並將其添加到“允許的應用程序和功能”。
- 單擊“確定”,您當前的所有更改將立即保存。
如何將 Windows 11 防火牆設置恢復為默認值
如果您想恢復 Windows 防火牆的默認設置,請執行以下操作 –
- 按 Windows + X,然後選擇“設置”。
- 轉到“隱私和安全”並從右側窗格中選擇“Windows 安全”。
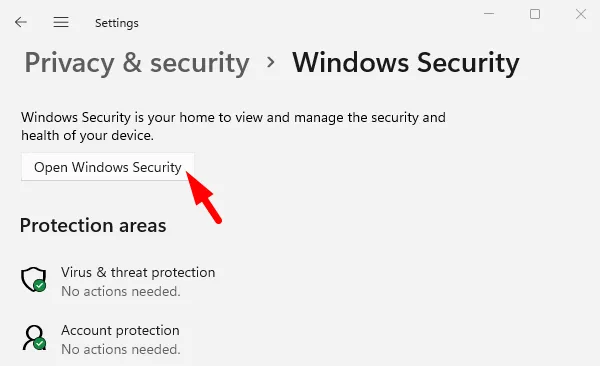
- 繼續,單擊顯示“打開 Windows 安全”的按鈕。
- 轉到防火牆和網絡保護部分,然後單擊將防火牆恢復為默認值。
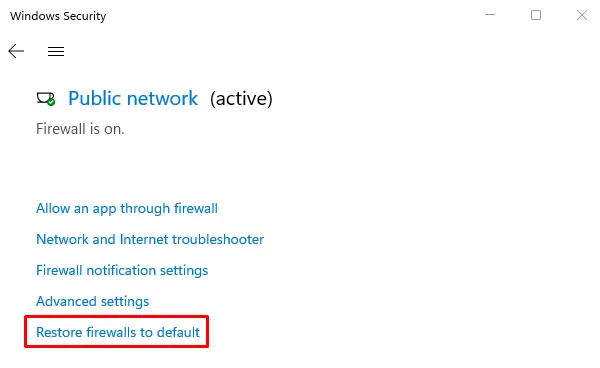
- 當出現“恢復默認值”窗口時,單擊“恢復默認值”按鈕,您的防火牆現在將重置為其默認設置。
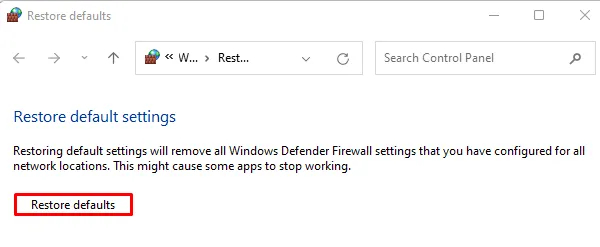
如何訪問 Windows 11 防火牆設置
用戶有時需要訪問其設備上的 Windows 防火牆設置。如果您也經常在計算機上進行此設置,則可以使用以下步驟 –
- 右鍵單擊“開始”,然後從菜單列表中選擇“設置” 。
- 選擇隱私和安全,然後單擊右側窗格中可用的 Windows 安全。
- 單擊“打開 Windows 安全”按鈕,當它打開時,單擊“防火牆和網絡保護”磁貼。
就是這樣,您現在位於 Windows Defender 防火牆內。選擇您想要對防火牆默認設置執行的任何操作。
在 Windows PC 上啟用或禁用防火牆的不同方法
可以使用以下任一方法來啟用或禁用 Windows 10 內的防火牆設置 –
1]使用控制面板打開或關閉Windows防火牆設置
- 打開控制面板。
- 找到並單擊Windows Defender 防火牆。
- 在下一個屏幕上,單擊左側窗格中的“打開或關閉 Windows Defender 防火牆”。
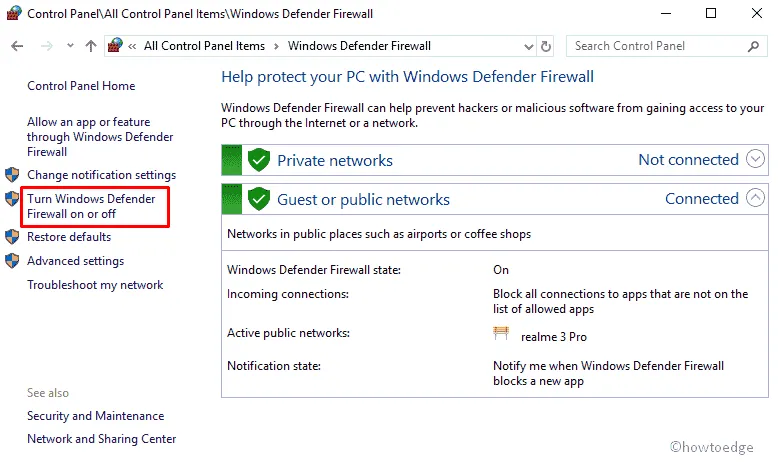
- 在接下來的“自定義設置”窗口中找到專用網絡設置。
根據您是否要啟用或禁用計算機上的防火牆設置,勾選相應的單選按鈕,然後單擊“確定”。
要禁用防火牆:選中公共和專用網絡下“關閉 Windows Defender 防火牆(不推薦)”左側的單選按鈕,然後單擊“確定”。
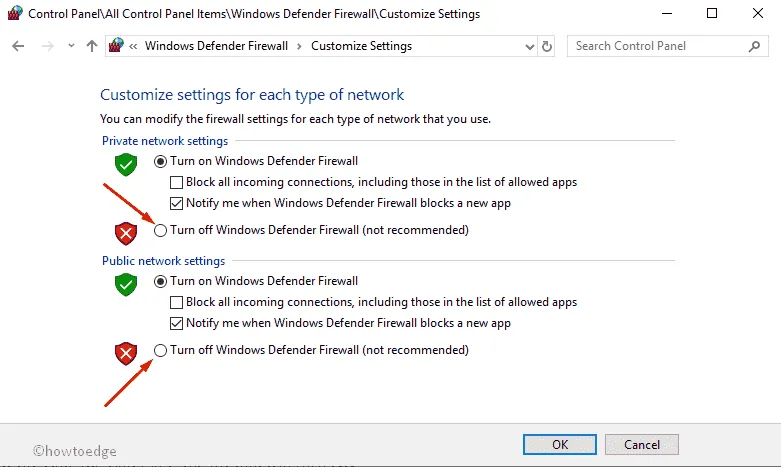
要重新啟用防火牆:勾選專用網絡和公共網絡下的單選按鈕 – “打開 Windows Defender 防火牆”,然後單擊“確定”。請參閱下面的快照 –
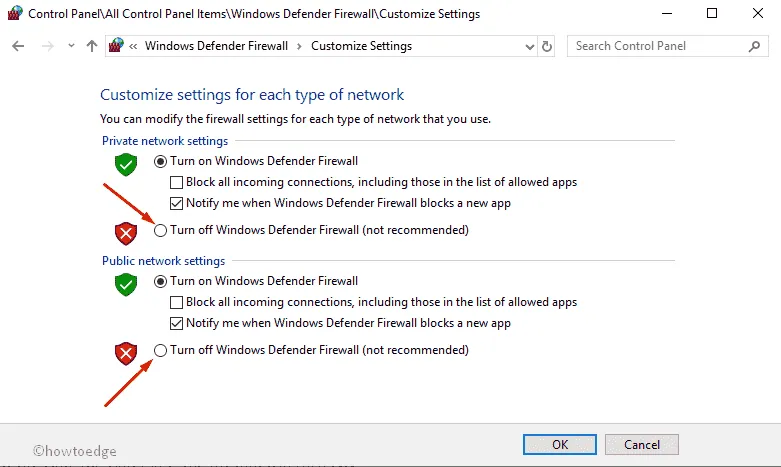
2]使用Windows設置
禁用防火牆:
- 按鍵盤上的 Windows 鍵,然後在文本字段中鍵入 Windows 安全性。
- 按 Enter,這將啟動Windows Defender。
- 找到防火牆和網絡保護並單擊它。
- 在這裡您將看到以下網絡配置文件 –域網絡、專用網絡和公共網絡。
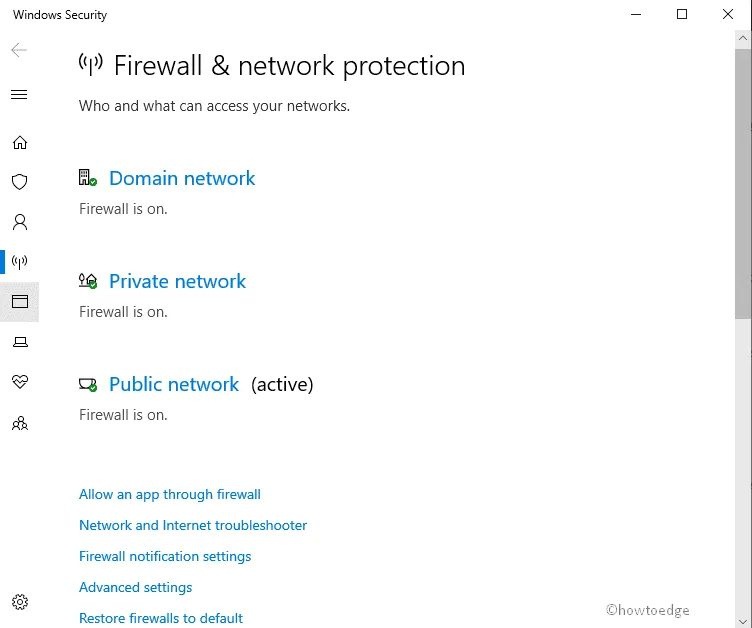
- 依次單擊三個網絡配置文件中的每一個,然後禁用所有網絡配置文件的防火牆。
- 當您單擊“公共網絡”時,將顯示以下面板。在Windows Defender 防火牆下,關閉圈出的切換開關。
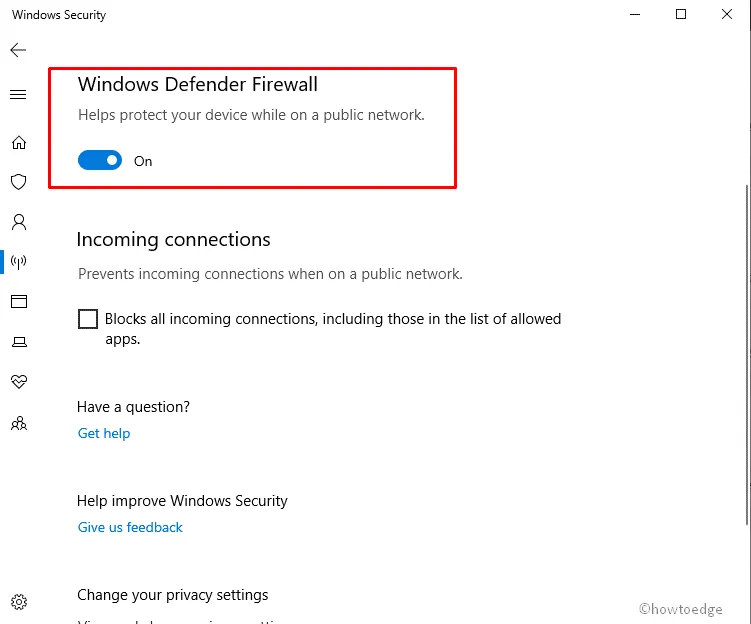
- 當 UAC 窗口出現提示時,點擊Yes。
- 現在,對域和專用網絡也重複上述步驟。
啟用 Windows Defender 防火牆:
- 單擊“開始”按鈕。
- 在文本字段中鍵入Windows 安全性,然後按Enter。
- 找到防火牆和網絡保護,然後打開其切換開關。
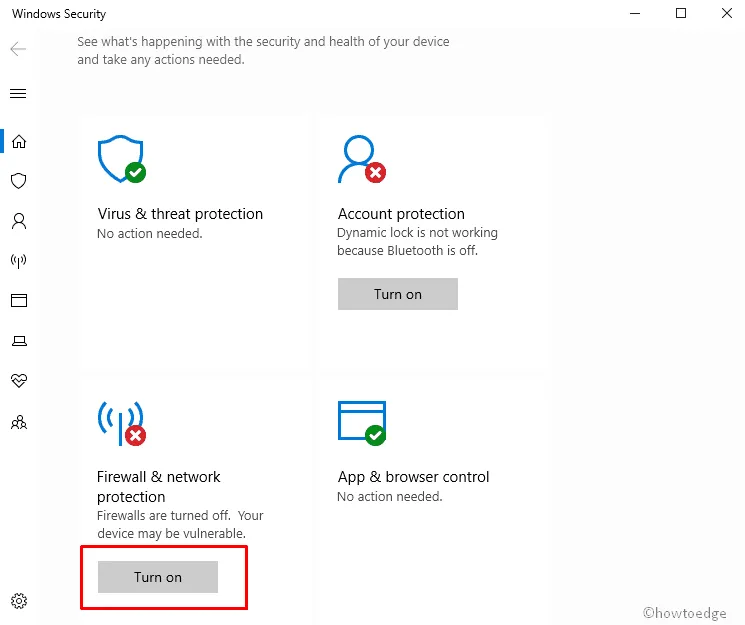
- 當出現 UAC 窗口時,單擊“是”以授權啟用 Windows Defender 防火牆。
3]使用命令提示符啟用或禁用防火牆
- 首先,單擊“開始”按鈕並輸入CMD。
- 右鍵單擊命令提示符並選擇以管理員身份運行。
- 當 UAC 提示時單擊“是”,這將以管理員身份啟動 CMD。
要禁用計算機上的防火牆設置,請在提升的控制台上複製/粘貼以下命令,然後按Enter。
netsh advfirewall set allprofiles state off
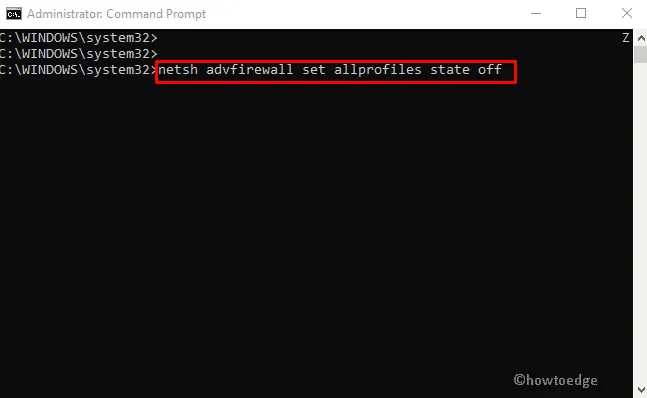
要重新打開 Windows PC 上的防火牆設置,請執行此命令。
netsh advfirewall set allprofiles state on
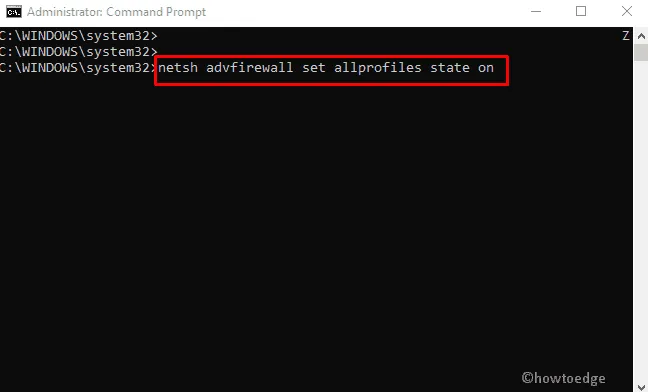
我希望您現在知道如何使用 Windows PC 上的命令提示符禁用或啟用 Windows 防火牆。
4]使用PowerShell啟用或禁用防火牆
- 按 Windows + X,然後選擇終端(管理員)。如果您使用的是 Windows 10,請從電源菜單中選擇 Windows PowerShell(管理員)。
- 在提升的終端或 PowerShell 上,複製/粘貼以下內容並按 Enter。這將禁用 Windows PC 上的 Windows Defender 防火牆。
Set-NetFirewallProfile -Enabled False
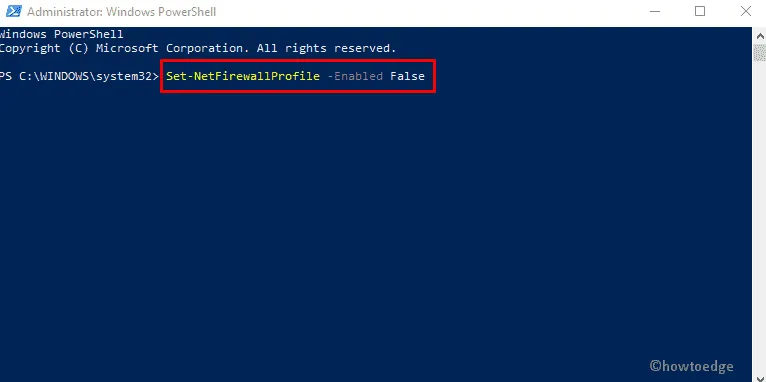
要在 Windows 上重新打開 Windows 防火牆設置,請在同一提示符下執行此命令。
Set-NetFirewallProfile -Enabled True
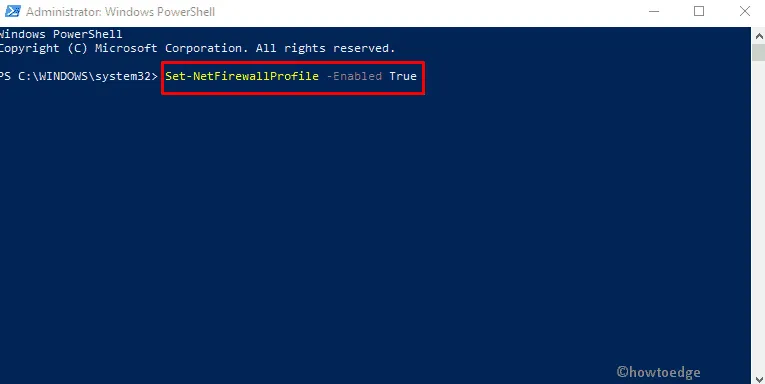
就是這樣,我希望本文對您有所幫助,現在您已經了解了在 Windows PC 上啟用或禁用 Windows 防火牆的所有可能方法。



發佈留言