如何在 Windows 11 中啟用或禁用設備門戶
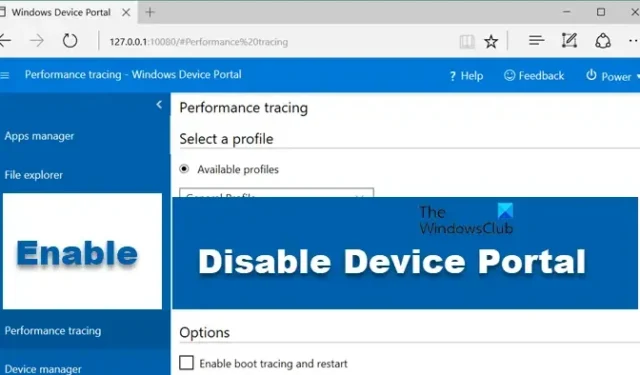
Windows 操作系統再次挺身而出,引入了 WDP 作為整理和簡化設備管理的一種方式。有了這個供用戶使用的強大工具,時間不再是問題。在本文中,我們將了解它是什麼以及如何在 Windows 11 中啟用或禁用 Device Portal。
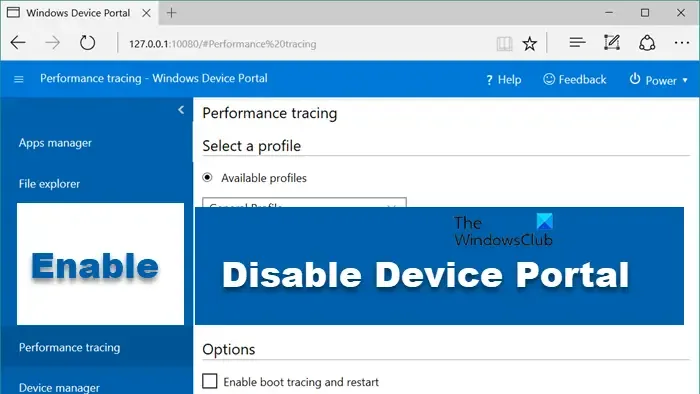
什麼是 Windows 設備門戶?
在 Windows 操作系統中,Windows Device Portal也稱為WDP是集成到操作系統中的一項功能。它旨在幫助用戶配置和管理設備設置,並通過網絡或 USB 連接完成各種任務。除此之外,我們還可以在通過網絡瀏覽器訪問本地設備時進行一些調整。
啟用此特定工具可以帶來更大的診斷進步,因為我們需要它們來排除故障並監控 Windows 小工具的實時性能。以下是 Windows 設備門戶的優點。
- WDP 有助於有效管理設備設置,就像 Windows 設置應用程序一樣。
- 該工具可以輕鬆地觀察和操作設備上運行的活動進程。
- 很多時候,應用程序都會遇到啟動問題。WDP 現在將處理所有相關進程,例如安裝、刪除、啟動、終止等。
- 它還因通過啟用交替 WiFi 配置文件、提供信號強度洞察以及顯示詳細的 ipconfig 信息而使互聯網衝浪體驗變得更加愉快而聞名。
這些並不是 Device Portal 的唯一優勢;相反,還有一些其他優點。這就是為什麼我們建議使用此功能。
那麼,在查找如何啟用 Windows 設備門戶之前,請確保開發人員模式已激活。如果禁用此功能,則 Device Portal 將無法工作。如果您不知道如何執行相同的操作,請按照下面提到的步驟操作,您不會遇到任何問題。
如何在 Windows 11 中啟用設備門戶
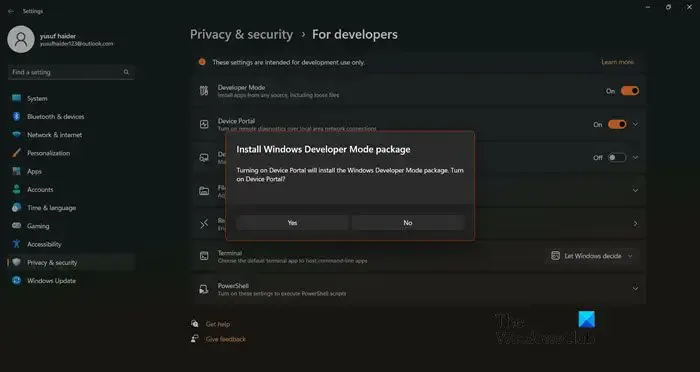
在啟用設備門戶之前,需要打開開發者模式。我們在下面提到了啟用開發者模式和設備門戶的步驟。如果您已啟用開發者模式,請跳過前三個步驟。
- 單擊“Win + I”打開“Windows 11 設置”,向下滾動,然後單擊“隱私和安全”。
- 現在,切換到“安全”部分,並展開“針對開發人員”菜單。
- 嘗試找到“開發人員模式”標題,找到後,單擊它並將開關切換到“打開”模式。
- 啟用開發者模式後,啟用位於其正下方的設備門戶。
- 首次激活後,系統會要求您下載 Windows 開發者模式包。按照屏幕上的說明執行相同操作。
現在,您可以打開/關閉身份驗證功能。要使用此功能,您需要設置用於訪問設備門戶的用戶名和密碼。此外,連接地址也將出現在那裡。現在使用本地主機地址登錄,瞧,一切都已設置完畢。
如何在 Windows 11 中禁用設備門戶
要禁用 Windows 設備門戶,請按照以下步驟操作:
- 單擊“Win + I”打開“設置”,或轉到“開始”菜單,然後搜索“設置”。
- 打開“設置”後,選擇“隱私和安全”選項卡。
- 單擊 Fore 開發人員菜單,然後關閉設備門戶的切換鍵。
- 如果需要,您還可以禁用開發人員模式。
這將為您完成這項工作。
Windows 11 是否存在設備門戶問題?
最近,許多用戶都遇到了即使打開開發者模式也無法啟用設備門戶的問題。然而,有些人成功做到了這一點,但在 Windows 11 專業版或企業版上,而不是在家庭版上。這些問題通常發生在操作系統內,並由開發人員通過更新和補丁來糾正。如果您遇到類似情況,請定期查找 Microsoft 官方資源、論壇和技術新聞以獲取信息。



發佈留言