如何在 Windows 11 中啟用或禁用開發驅動器保護
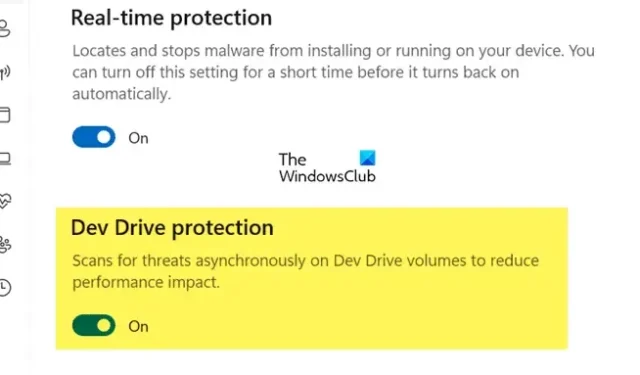
Microsoft 推出了一種新型存儲卷,可以提高 Windows 性能。它是基於彈性文件系統或 ReFS 技術開發的。ReFS 的構建是為了克服 NTFS 或新技術文件系統所面臨的限制。在這篇文章中,我們將了解如何在 Windows 11 中啟用或禁用開發驅動器保護。
如何在 Windows 11 中啟用或禁用開發驅動器保護
創建開發驅動器保護是為了保護開發驅動器。這樣,新添加的驅動器將具有防病毒支持。Dev Drive 有兩種性能模式。如果性能模式狀態被禁用,掃描將是同步的,這是實時的,因此,當您打開文件時,將觸發實時保護。然而,如果啟用“性能模式啟動”,則掃描將是異步的,並且不會在文件打開後立即啟動掃描。
此開發驅動器保護功能目前在 Windows 11 Build 25931 中可用,並將很快推出到穩定版本。
因此,請檢查更新並安裝可用的更新。更新操作系統後,讓我們看看如何使用 Windows 安全性或註冊表編輯器在 Windows 11 中啟用或禁用開發驅動器保護,
1]使用Windows安全打開或關閉開發驅動器保護
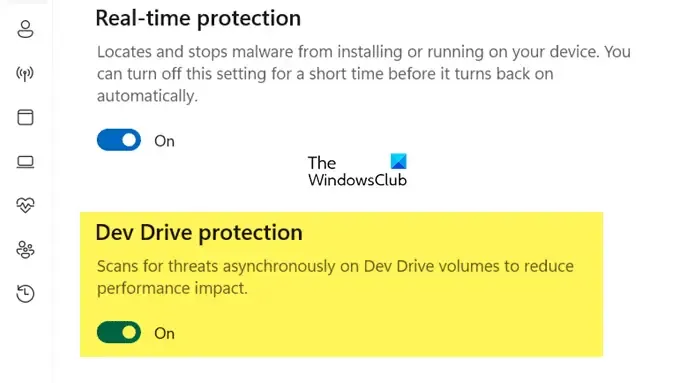
讓我們首先了解如何使用 Windows 安全應用程序輕鬆配置開發驅動器保護。
打開 Windows 安全並按照以下步驟啟用開發驅動器保護。
- 單擊窗口左側面板中的病毒和威脅防護。
- 現在,從病毒和威脅防護設置中,單擊管理設置。
- 接下來,查找開發驅動器保護,然後啟用它。
- 如果Dev Drive保護呈灰色,則需要啟用實時保護;否則,它將無法工作。
- 最後,單擊退出按鈕。
這將啟用開發驅動器保護。如果您想禁用它,則必須取消選中“開發驅動器保護”選項。您不一定必須禁用它,因為這會使您的開發驅動器容易受到病毒和惡意軟件的影響。
2]使用註冊表編輯器啟用或禁用開發驅動器保護
我們還可以從註冊表編輯器配置開發驅動器保護。但是,在對註冊表編輯器進行任何更改之前,我們必須創建其備份。如果出現問題,可以使用備份。
通過Win + R打開“運行”,輸入“regedit”,然後單擊“確定”。
現在,導航到以下位置。
HKEY_LOCAL_MACHINE\SOFTWARE\Microsoft\Windows Defender\Real-Time Protection
如果沒有實時保護,請右鍵單擊 Windows Defender 文件夾並選擇新建 > 項,並將新創建的文件夾命名為實時保護。
現在,右鍵單擊“實時保護”,選擇“新建”>“DWORD(32 位)值”,並將其命名為“ DisableAsyncScanOnOpen”。
然後,雙擊“DisableAsyncScanOnOpen”並將其值設置為 0 以啟用 Dev Drive 保護,設置為 1 以禁用它。
最後,關閉註冊表編輯器,然後重新啟動系統。
就是這樣!
接下來,我們將了解如何在 Windows 11 中將 Dev Drive 設置為受信任或不受信任
如何在 Windows 11 中啟用開發驅動器?

如果您想在 Windows 11 中啟用 Dev Drive,請從“開始”菜單中搜索“Windows 設置”。現在,導航到“系統”>“存儲”>“高級存儲”>“磁盤和卷”,最後選擇“創建開發驅動器”。要了解更多信息,請查看我們的Dev Drive 配置指南。
如何關閉 Windows 11 保護?
您可以通過 Windows 安全應用輕鬆禁用 Windows 11 防病毒軟件。只需轉到“開始”並蒐索“Windows 安全”。現在,轉到病毒和威脅防護 > 管理設置。最後,您必須禁用實時保護的切換。



發佈留言