如何在 Windows 11 上啟用或禁用 Bitlocker 自動解鎖
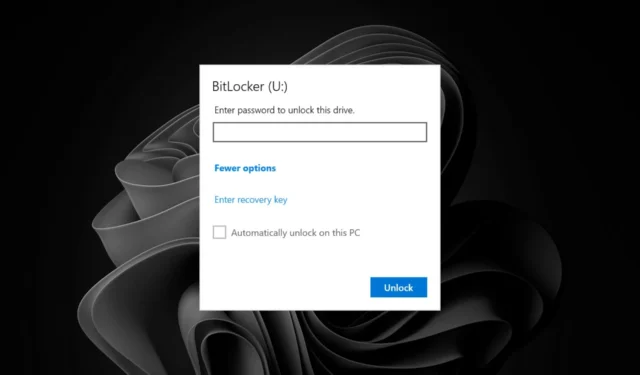
在計算機上啟用 BitLocker 非常簡單。啟用後,計算機將要求您在重新啟動計算機時輸入密碼或插入加密密鑰。但這是我們一直想要的嗎?
如果偶爾發生一次,那還好,但如果您經常需要輸入密碼,那就會讓人厭煩。幸運的是,您可以使用 Microsoft 的 Bitlocker 自動解鎖功能在啟動過程中自動解鎖您的電腦,而無需輸入密碼,具體操作方法如下。
那麼為什麼要啟用或禁用 Bitlocker 自動解鎖呢?第一,如果是個人計算機,則無需在每次啟動計算機時輸入密碼,因為這會減慢登錄過程。如果您很容易忘記密碼,它也會派上用場。
不利的一面是,您會帶來安全風險,因為它允許未經授權的人員訪問,因為他們不必首先驗證其信息,並且能夠訪問您 PC 上的任何內容。
如何在 Windows 11 上打開或關閉 Bitlocker 自動解鎖?
1. 使用控制面板
- 按鍵Windows ,在搜索欄中輸入“控制面板”,然後單擊“打開”。
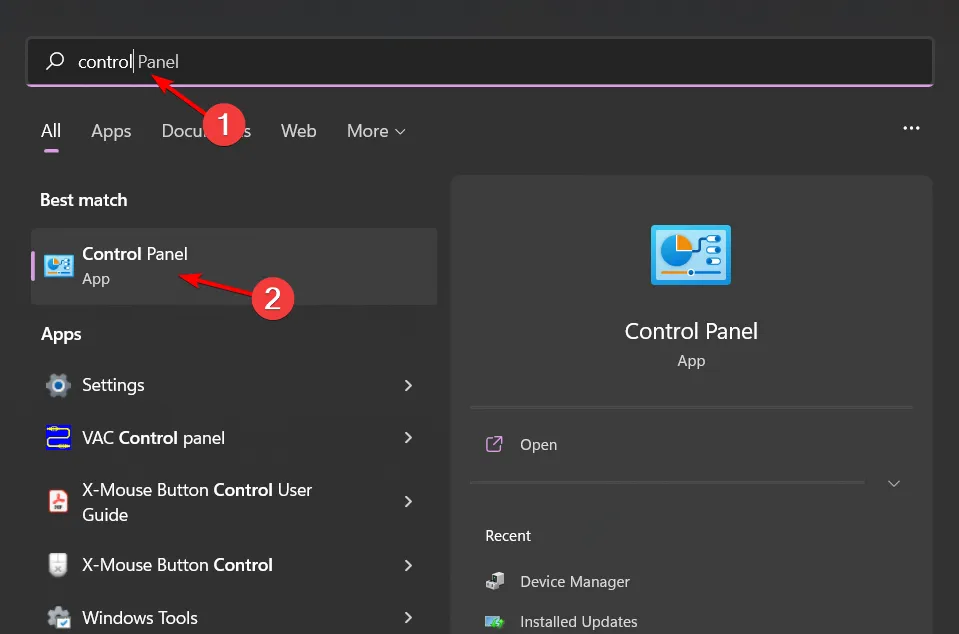
- 選擇“系統和安全”,然後單擊“Bitlocker 驅動器加密”。
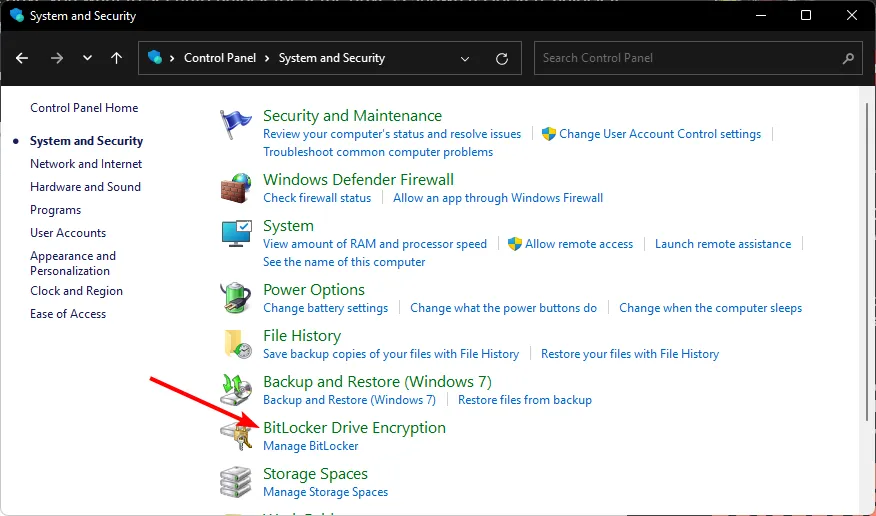
- 找到您想要啟用/禁用自動解鎖的驅動器,然後單擊打開自動解鎖/關閉自動解鎖。
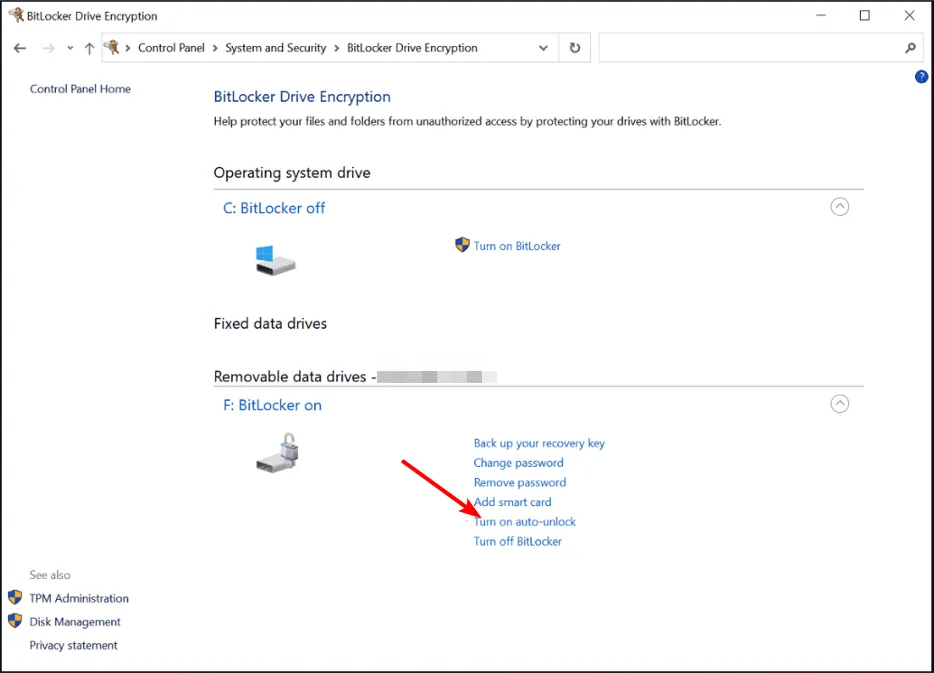
2. 使用命令提示符
- 按鍵Windows ,在搜索欄中輸入cmd ,然後單擊以管理員身份運行。
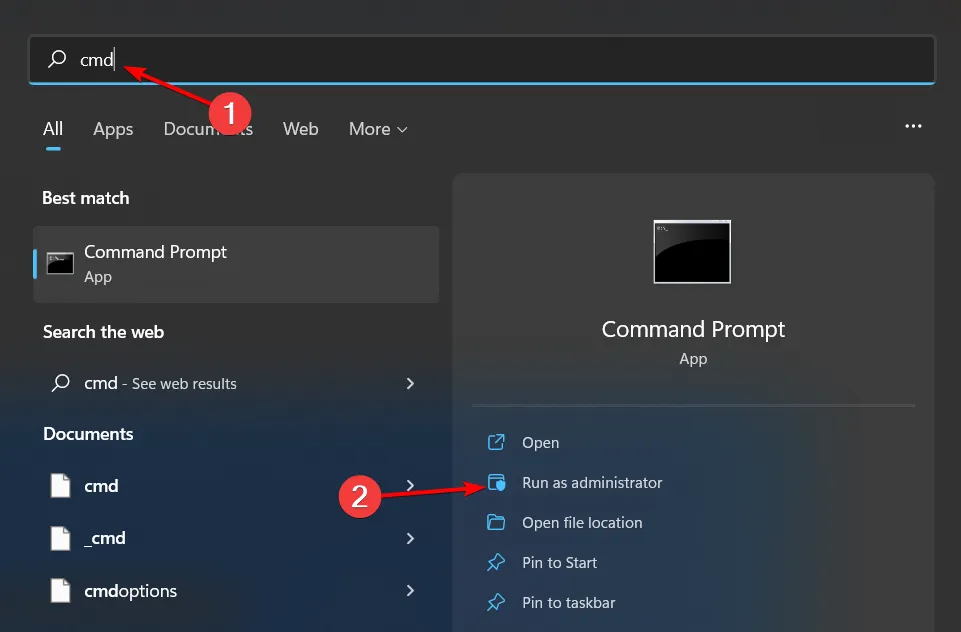
- 鍵入以下命令並點擊Enter。請記住將F替換為您希望自動解鎖的實際驅動器號:
manage-bde -autounlock -enable <F>: - 要禁用,請輸入此命令並點擊Enter:
manage-bde -autounlock -disable <F>:
3.使用PowerShell命令
- 按鍵Windows ,在搜索欄中輸入 PowerShell,然後單擊以管理員身份運行。
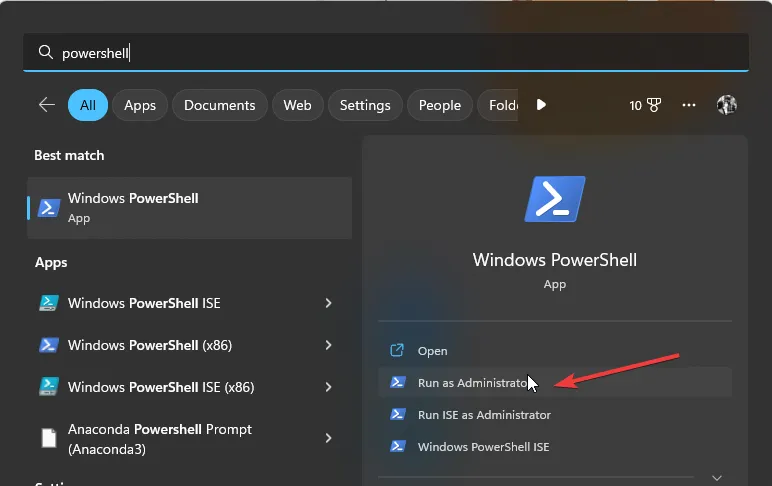
- 輸入以下命令並點擊Enter。請記住將F替換為您希望自動解鎖的實際驅動器號:
Enable-BitLockerAutoUnlock -MountPoint "<F>:" - 要禁用,請輸入此命令並點擊Enter:
Disable-BitLockerAutoUnlock -MountPoint "<F>:"
如果它是可移動數據驅動器,插入它並輸入登錄憑據後,請確保還選中“在此電腦上自動解鎖”框,並在想要禁用它時重複相同的操作。
Bitlocker 自動解鎖如何工作?
BitLocker 自動解鎖功能允許用戶在之前使用同一設備上的同一 Microsoft 帳戶至少登錄過一次的計算機上自動解鎖其加密驅動器。
如果用戶僅使用一台設備,則用戶每次想要訪問加密驅動器時都無需輸入 PIN 或密碼。請注意,此功能僅適用於具有受信任平台模塊 (TPM) 版本 2.0 及更高版本的系統。
作為預防措施,我們建議您為非操作系統驅動器和任何其他不包含敏感信息的驅動器啟用此功能。
希望本文已教會您如何在 Windows 11 設備上啟用或禁用 Bitlocker 自動解鎖。如果這些步驟看起來太麻煩,您可能會對不使用密碼或恢復密鑰解鎖 BitLocker感興趣。
您是否啟用或禁用了 BitLocker 上的自動解鎖功能?您的立場是什麼?我們希望您能就此主題發表意見,因此請在評論部分分享您的回應。



發佈留言