如何在 Google 密碼管理器中啟用設備端加密
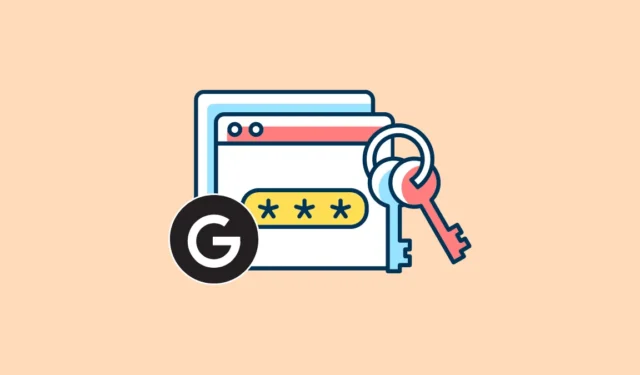
Google 密碼管理器是使用 Google Chrome 瀏覽器存儲密碼的便捷選項。您可以在所有設備上訪問這些密碼。除了保存和自動填充密碼之外,密碼管理器還可以為您創建獨特的強密碼。
但是,當使用任何密碼管理器存儲密碼時,您必須考慮其安全性。讓 Google 密碼管理器存儲的密碼更加安全的一種方法是使用設備上加密。讓我們深入了解一下。
什麼是設備上加密?
加密是一種對信息進行加擾的技術,使得沒有密鑰就無法讀取信息。當您使用 Google 密碼管理器時,您的密碼通常會經過標準加密後存儲在您的 Google 帳戶中。通過標準加密,當您將密碼保存到 Google 或通過任何網絡發送密碼時,Google 都會對您的密碼進行加密。
但在這種情況下,加密密鑰保存在您的 Google 帳戶中,並且您信任 Google 會保證其安全。當您需要登錄網站或 Google 運行密碼檢查時,Google 使用此密鑰來解密密碼。
但通過設備端加密,您的密碼在保存到 Google 密碼管理工具之前會在設備本身上進行加密。而且只有你有鑰匙;連谷歌都沒有。因此,當您需要使用密碼管理器中保存的密碼時,您需要提供密鑰。一旦谷歌驗證密鑰正確,他們就會解鎖密碼,即解密它。
因此,設備上加密為您的密碼增加了一層保護。加密/解密密碼的“密鑰”可以是您的 Google 帳戶密碼或兼容設備的屏幕/設備鎖定密碼。
但請記住,當您對密碼使用設備上加密時,如果丟失密鑰,您將無法訪問密碼。
當您啟用設備上加密時,某些網站可能不會自動登錄。更重要的是,一旦您啟用設備上加密,Google 將無法運行密碼檢查來自動評估您密碼的安全性,因為他們沒有解密密碼的密鑰。責任將落在您身上,您必須手動運行密碼檢查。
啟用設備上加密
您可以從桌面或移動電話啟用設備上加密;幾乎不需要一分鐘。在本指南中,我們將通過桌面展示該過程。
在計算機上打開 Google Chrome 瀏覽器。然後,單擊地址欄右端的三點菜單。
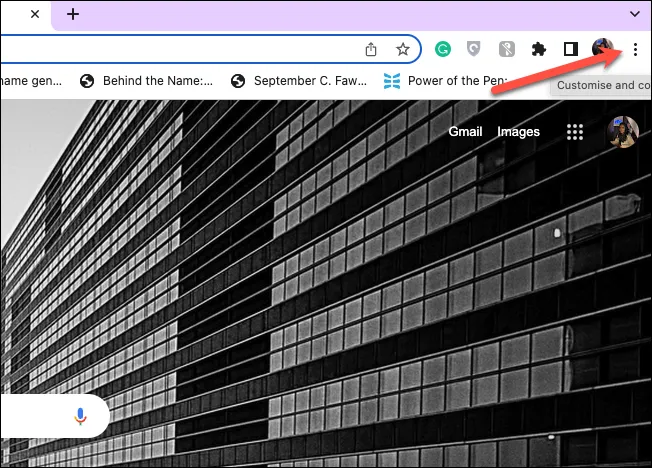
從菜單中選擇“設置”。
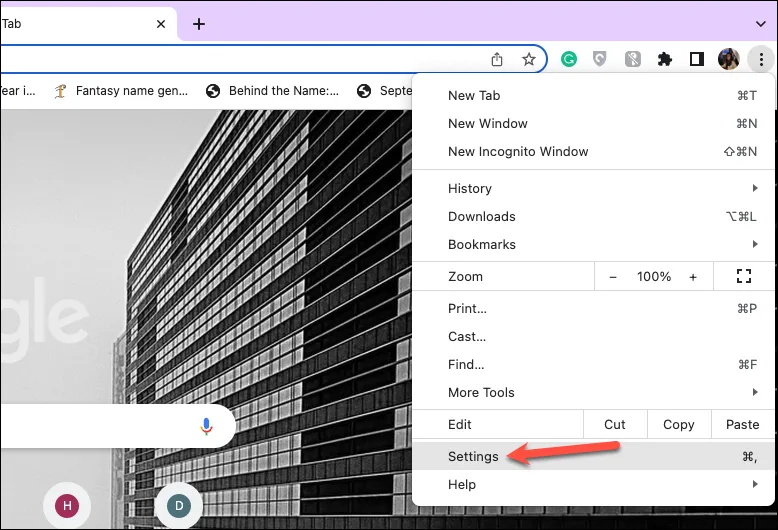
點擊“管理您的 Google 帳戶”選項。
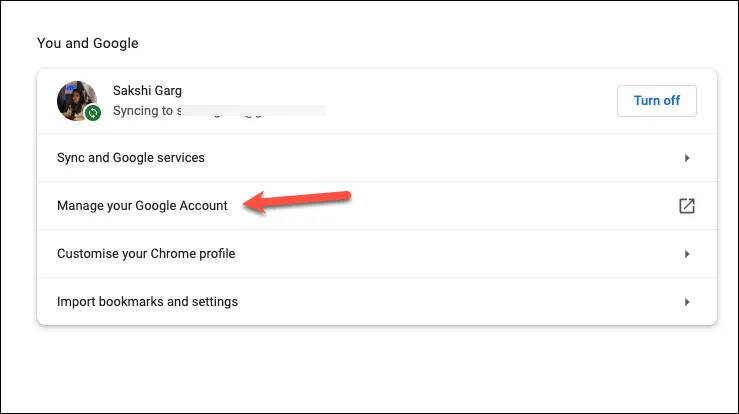
您的 Google 帳戶設置將在新選項卡中打開。從左側導航菜單轉到“安全”。

在右側窗格中,向下滾動並單擊“登錄其他站點”部分下的“密碼管理器”選項。
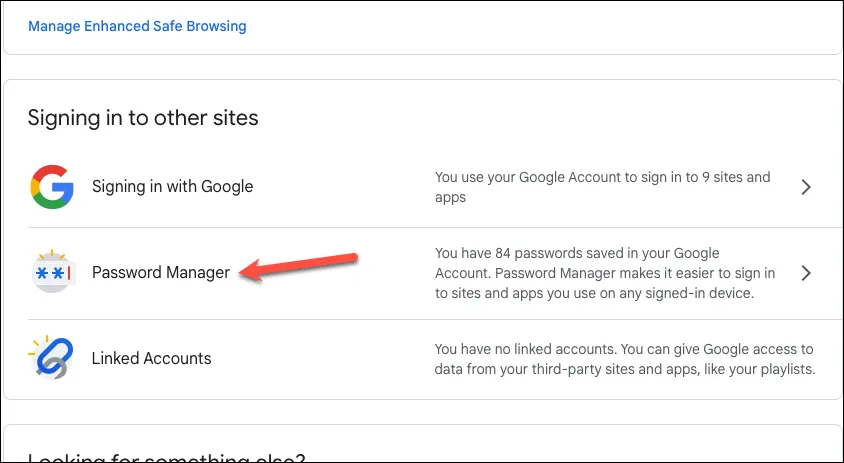
單擊密碼管理器頁面上的“設置”圖標。
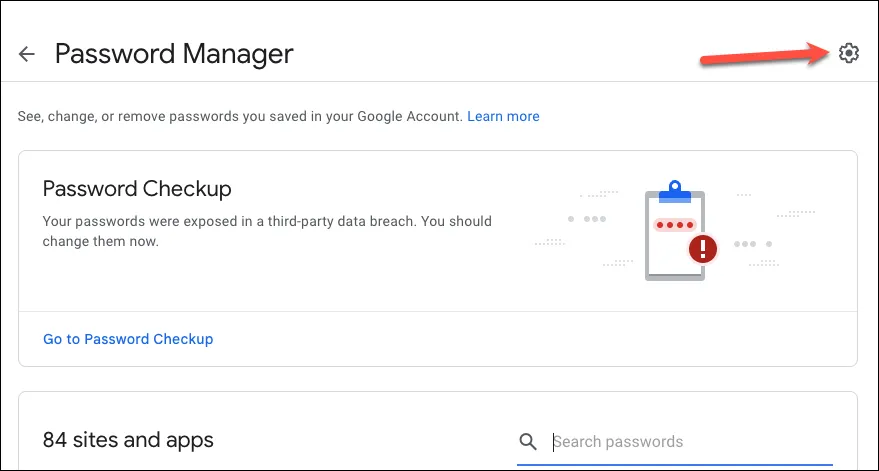
在“設備上加密”下,單擊“設置”。
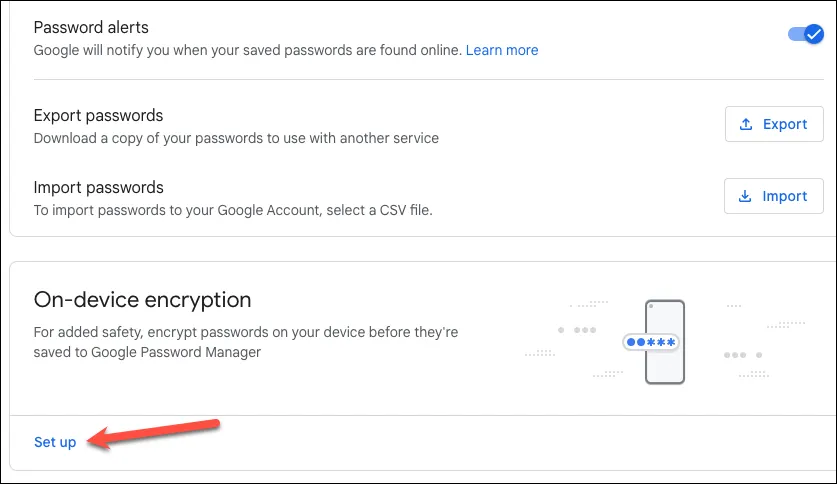
單擊“下一步”繼續。
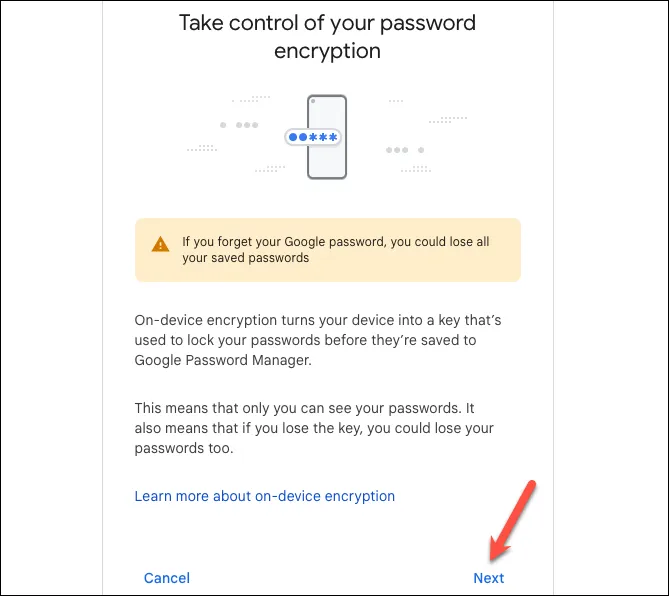
最後,單擊“設置”以啟用設備上加密。

然後,輸入您的 Google 帳戶密碼以驗證您的身份,然後單擊“下一步”。重申一下,如果您忘記了 Google 密碼,您可能無法訪問密碼管理器中的所有密碼。完成此步驟後,設備上加密將啟用,並且您無法取消、返回或將其關閉。
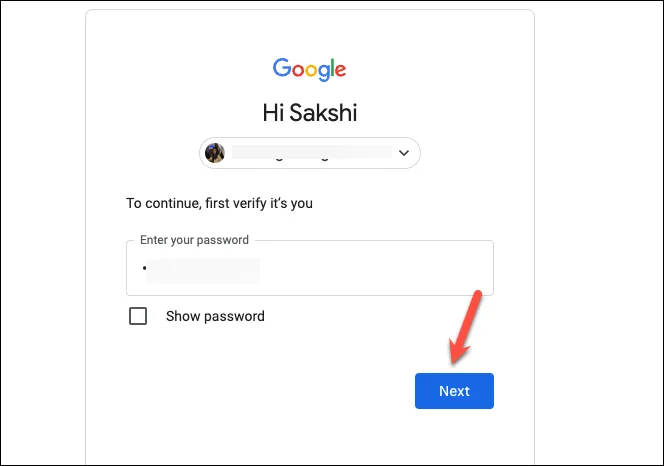
Google 需要幾秒鐘的時間來更改加密類型。完成後,您將能夠使用您的設備作為解鎖密碼的鑰匙。單擊“完成”返回設置。
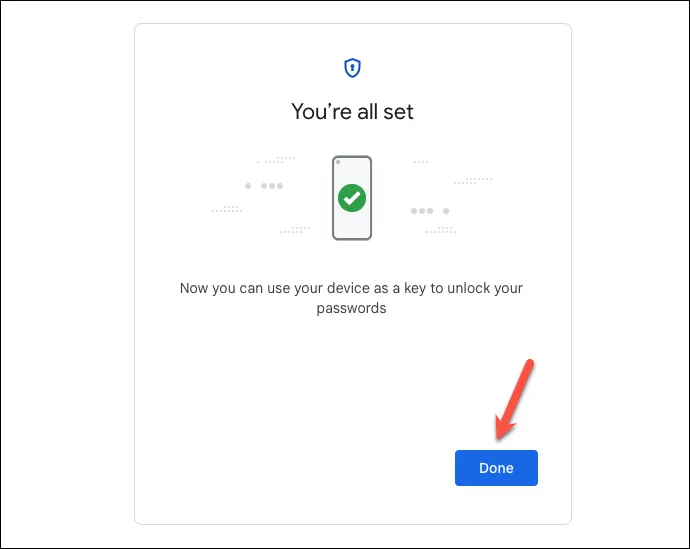
其他設備上的密碼可用性
人們在啟用設備上加密時最常見的問題是,密碼是否在用於啟用加密的設備以外的設備上可用。但無需擔心;您的密碼可在您的所有設備上使用。您只需輸入 Google 帳戶的密碼或設備的屏幕鎖定密碼即可訪問它們。
恢復您的密碼
啟用設備上加密後,您應該向您的 Google 帳戶添加密碼恢復選項。如果您忘記 Google 密碼或丟失手機或計算機,密碼恢復選項可以幫助您恢復保存的密碼。如果您更改 Google 帳戶的密碼,則在您確認新密碼之前,Google 密碼管理器中的密碼將無法訪問。Google 建議立即確認密碼管理器的新密碼,以避免出現任何問題。
Google 還建議將您的密碼同步到多台設備,這樣即使您無法訪問一台設備,您也可以在另一台設備上訪問您的密碼。
設備端加密是保護 Google 密碼管理器中的密碼的一種好方法,這樣除了您之外其他人都無法查看它們。只需一分鐘即可啟用設備上加密。而且,未來谷歌計劃將其作為每個人的默認加密標準。因此,通過現在啟用它,您將比其他人更早地步入未來。



發佈留言