如何在 Windows 11 上啟用新的 Widgets pin 選項
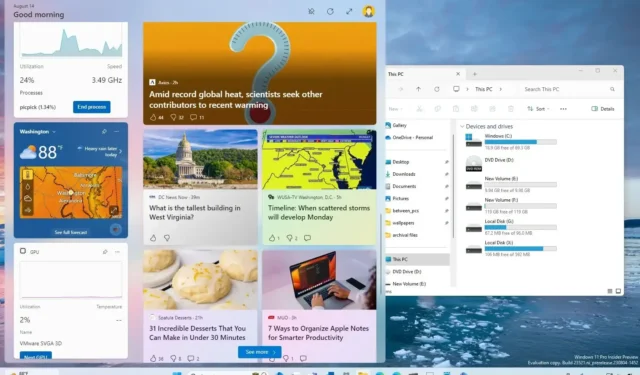
Windows 11 build 23521引入了一個將小部件儀表板固定在屏幕上的選項,在本指南中,您將了解啟用它的步驟。儘管尚不清楚此更改的原因,但開發團隊正在測試一個新選項,該選項允許您將小部件板固定在桌面上。從技術上講,該選項允許面板在您使用其他應用程序時保持打開狀態,但該選項將使儀表板始終位於頂部,這意味著應用程序不能重疊,並且在全屏模式下使用面板將不允許您訪問任何應用程序。
由於此選項顯然會妨礙工作流程,因此這很可能是 Microsoft 計劃集成到 Windows 11 中的不同實現的一部分。過去,有傳言稱該公司計劃允許用戶直接固定小部件在桌面上,也許與這個新選項有聯繫。
如果您想親身體驗新的“Pin”選項,可以使用名為“ViveTool”的第三方工具在計算機上啟用體驗(通過@PhantomOfEarth )。
本指南將教您在 Windows 11 上啟用新的 Widgets pin 選項的步驟。
在 Windows 11 上啟用新的小部件固定選項
要在 Windows 11 上啟用新的小部件固定選項,請使用以下步驟:
-
下載ViveTool-vx.xxzip文件以啟用小部件的新 pin 選項。
-
雙擊 zip 文件夾以使用文件資源管理器將其打開。
-
單擊全部提取按鈕。
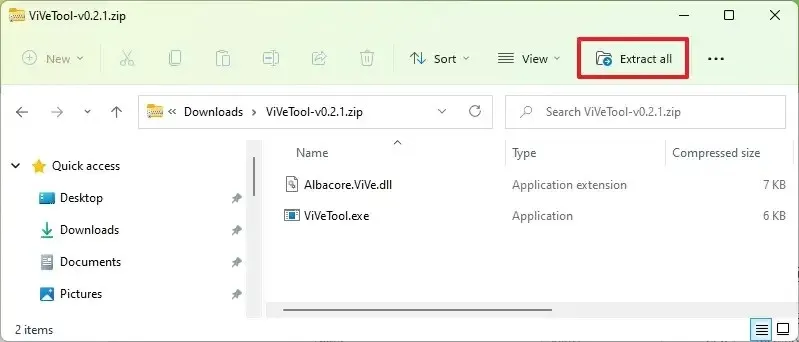
-
單擊提取按鈕。
-
將路徑複製到文件夾。
-
打開開始。
-
搜索“命令提示符”,右鍵單擊頂部結果,然後選擇“以管理員身份運行”選項。
-
輸入以下命令導航到 ViveTool 文件夾並按Enter:
cd c:\folder\path\ViveTool-v0.x.x在命令中,請記住將文件夾路徑更改為您的路徑。
-
鍵入以下命令以啟用小部件的固定選項,然後按Enter:
vivetool /enable /id:43636169 -
重新啟動計算機。
完成這些步驟後,下次打開小部件板時,您會在右上角發現一個新的“Pin”按鈕。當您單擊“固定”按鈕時,即使您切換到另一個應用程序,該板也會保持打開狀態。使用全屏模式時,您還可以固定小部件,但它不允許您訪問任何應用程序。
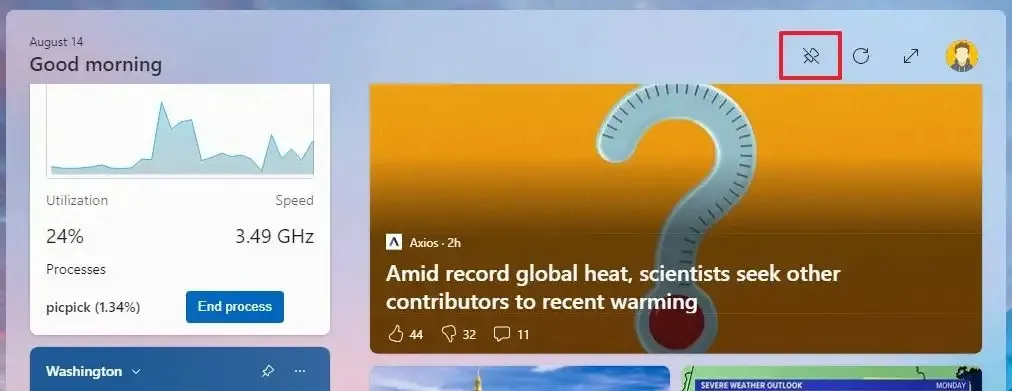
如果您改變主意,可以使用相同的說明恢復更改,但在步驟 10中,請確保使用該 vivetool /disable /id:43636169命令,然後重新啟動計算機。



發佈留言