如何在 Windows 11 上啟用 Copilot 的新設定頁面
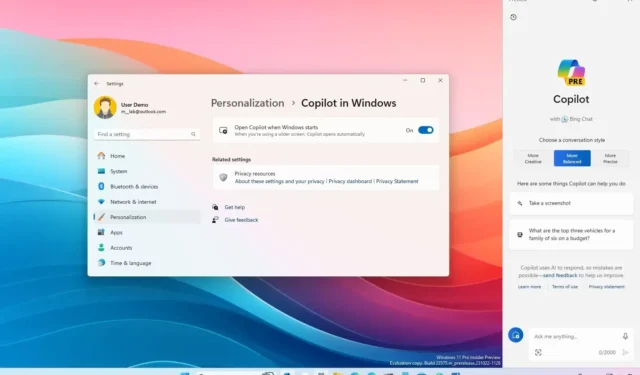
在Windows 11 的 build 23575中,微軟似乎正在為「Copilot」功能開發一個新的設定頁面。該頁面旨在容納不同的設定以自訂體驗。
該頁面出現在「個人化」部分,微軟將其稱為「Windows 中的副駕駛」。然而,在撰寫本文時,它只包含一個允許您在系統啟動時啟動 Copilot 的選項,但它不起作用。
雖然與微軟不同的是,它會包含一個完全禁用 Copilot 的選項,但我認為此頁面可能包含有關隱私的不同設定、管理與不同插件的連接的選項以及用於更改 AI 聊天機器人行為的其他設定。
如果您想親身體驗「設定」應用程式中的新設定頁面,可以從GitHub下載「ViveTool」命令列實用程序,以便在您的電腦上啟用體驗(透過@PhantomOfEarth)。
在本指南中,我將教您在 Windows 11 上啟用新的 Copilot 頁面的步驟。
在 Windows 11 上啟用新的 Copilot 設定頁面
若要在 Windows 11(內部版本 23575)上啟用「設定」應用程式的新 Copilot 頁面,請使用下列步驟:
-
下載ViveTool-vx.xxzip檔案以啟用新的 Copilot 設定頁面。
-
雙擊 zip 資料夾以使用檔案總管將其開啟。
-
點選全部提取按鈕。
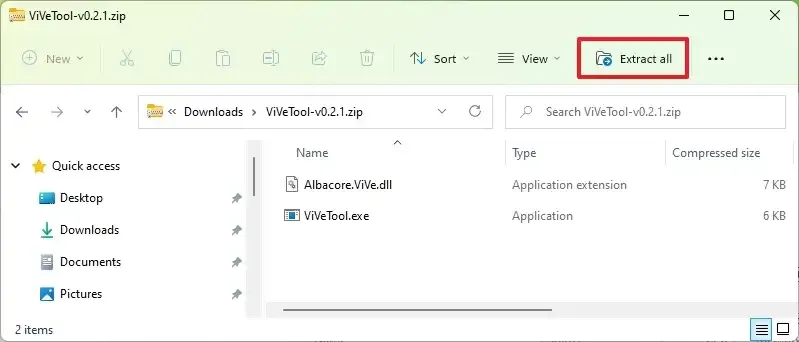
-
單擊提取按鈕。
-
將路徑複製到資料夾。
-
打開開始。
-
搜尋「命令提示字元」,右鍵點選頂部結果,然後選擇「以管理員身分執行」選項。
-
輸入以下命令導航至 ViveTool 資料夾並按Enter:
cd c:\folder\path\ViveTool-v0.x.x在命令中,請記住將資料夾路徑變更為您的路徑。
-
鍵入以下命令以啟用「設定」主頁,然後按Enter:
vivetool /enable /id:45690501 -
重新啟動電腦。
完成這些步驟後,下次開啟「設定」應用程式時,在「個人化」部分中,您將找到一個新的「Windows 中的 Copilot」頁面,以了解體驗。
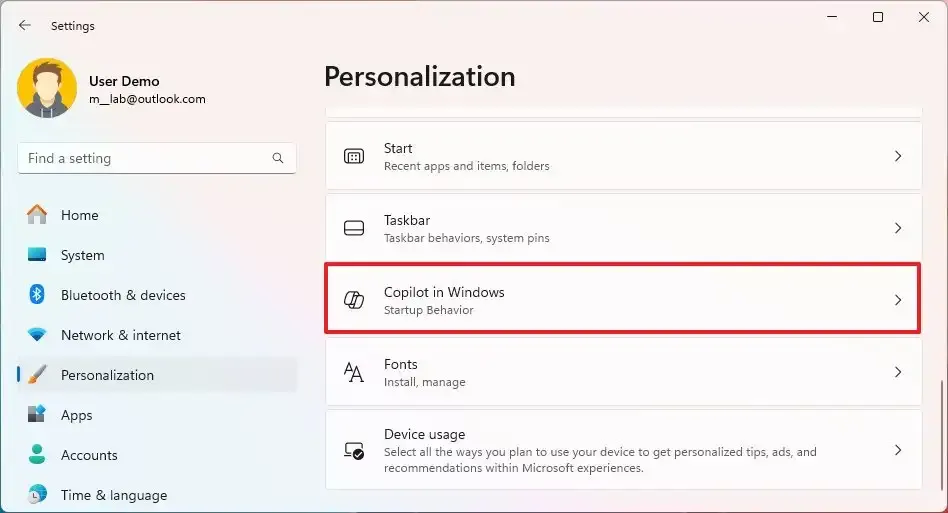
這是頁面上設定的預覽。
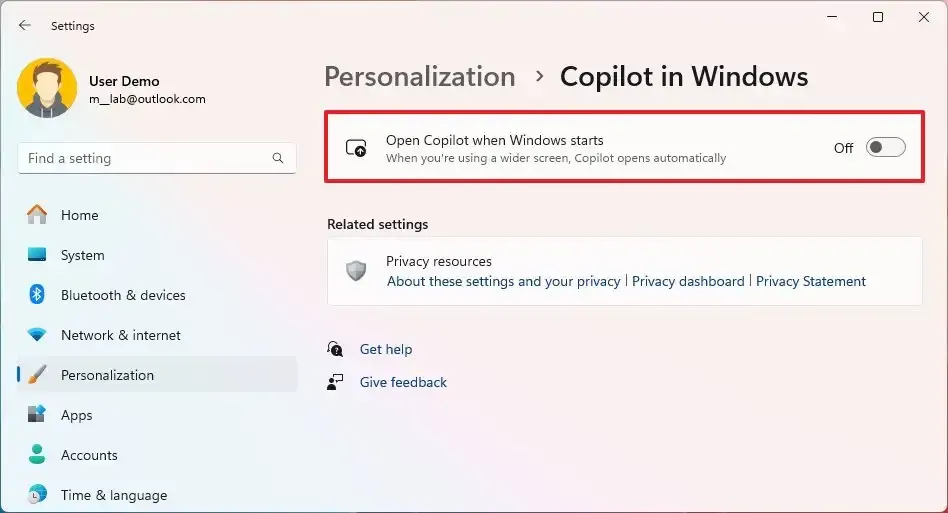
如果您改變主意,可以使用相同的說明恢復更改,但在步驟 10中,請確保使用該 vivetool /disable /id:45690501命令,然後重新啟動電腦。



發佈留言