如何在桌面 Chrome 上啟用新的 Google Lens for Circle 來進行類似搜尋的操作
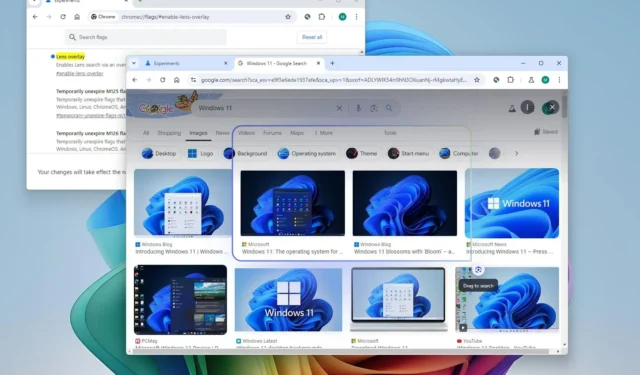
- 若要在 Chrome 上啟用具有 AI 功能的 Google Lens,請開啟頁面
chrome://flags/#enable-lens-overlay,啟用“Lens Overlay”,然後按一下“重新啟動”。 下一步是從任何網站點擊網址列上的“Google Lens”按鈕,然後用滑鼠選擇進行搜尋。
在 Chrome 上,Google Lens 現在允許您選擇和搜尋網頁的任何區域,這種體驗類似於行動裝置上的「圈子搜尋」。儘管圖像搜尋(Google Lens)長期以來一直可以透過Google 搜尋頁面在桌面上從任何瀏覽器上使用,但Google Chrome 現在整合了一個新的Lens 按鈕,該按鈕使用AI 輕鬆選擇、搜尋和詢問來自圖像的任何內容。
Google 仍在推出此功能,但您可以透過從標誌實驗設定頁面開啟特定功能來提前在網址列中啟用 Google Lens。
在本指南中,我將解釋在適用於 Windows 11、10、macOS 或 Linux 的 Google Chrome 上啟用類似於 Circle to Search 的功能的步驟。
在 Chrome 上啟用 Google 智慧鏡頭
若要在 Chrome 桌面上啟用 Google 智慧鏡頭,請使用下列步驟:
-
打開Chrome。
-
在網址列中輸入以下路徑並按Enter鍵開啟“flags”實驗設定:
chrome://flags/#enable-lens-overlay -
使用右側的“鏡頭覆蓋”設定並選擇“啟用”選項。
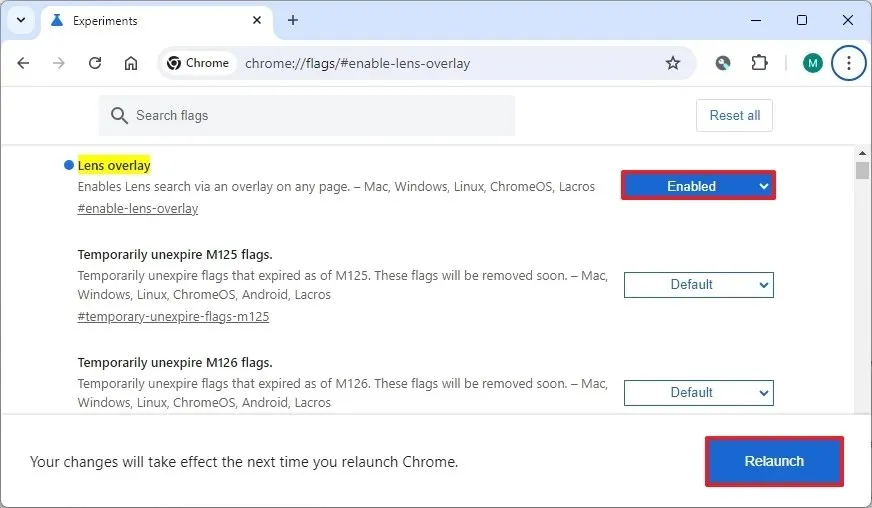
-
點選重新啟動按鈕。
-
在網址列中輸入以下路徑,然後按Enter開啟瀏覽器設定並將 Google 設定為預設搜尋引擎(如果適用):
chrome://settings/search -
打開任意網站。
-
點擊網址列,然後點擊“Google Lens”按鈕。
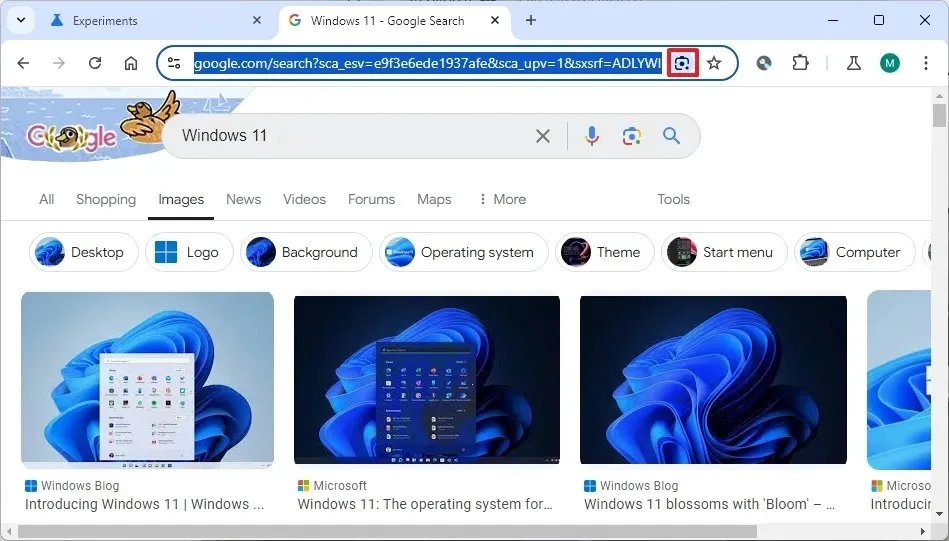
-
按一下繼續按鈕以允許該功能使用 Google 處理圖像。
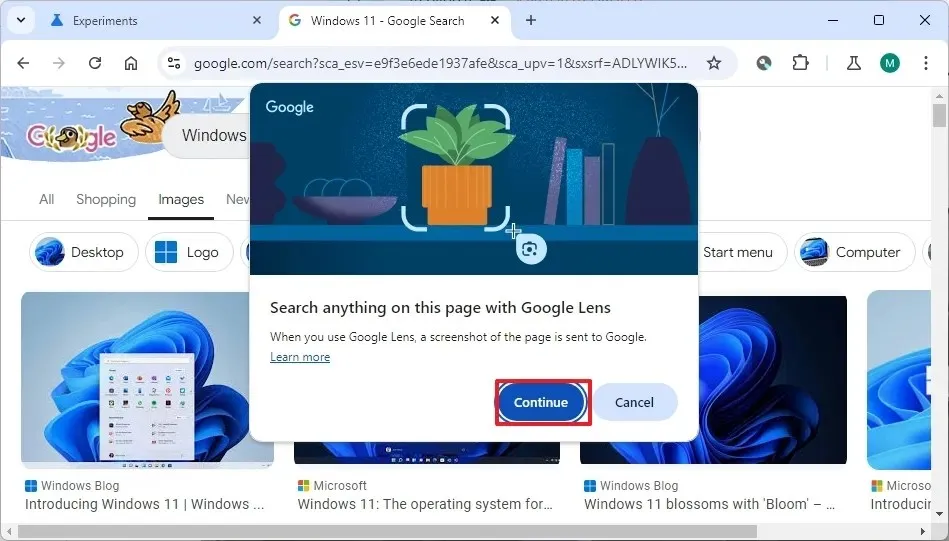
完成這些步驟後,瀏覽器就可以在 Windows 11、10、macOS 或 Linux 上使用 Google Lens 和 AI 進行循環搜尋。
開始在 Chrome 上使用 Google 智慧鏡頭
若要選擇在 Chrome 上使用 Lens 進行搜索,請使用以下步驟:
-
打開Chrome。
-
打開任意網站。
-
點擊網址列,然後點擊“Google Lens”按鈕。
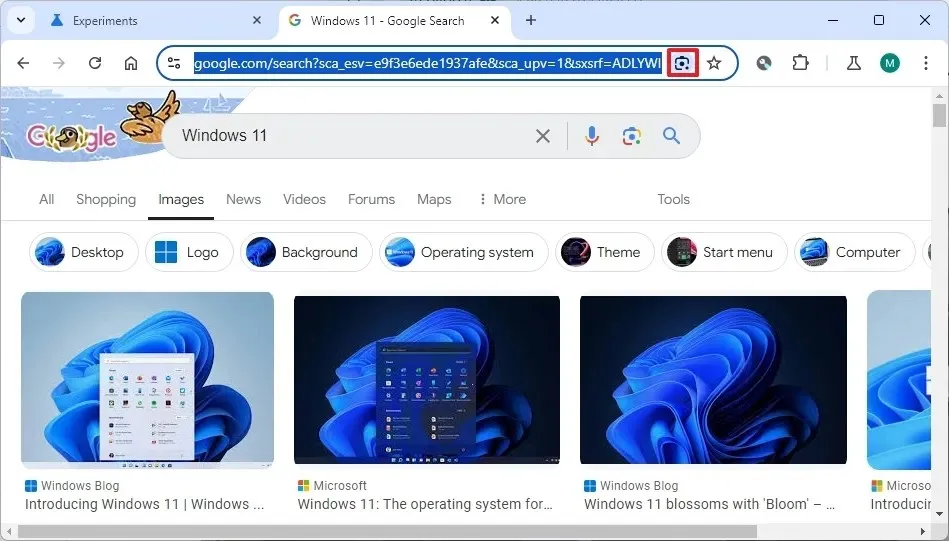
-
用滑鼠選擇要搜尋的區域。
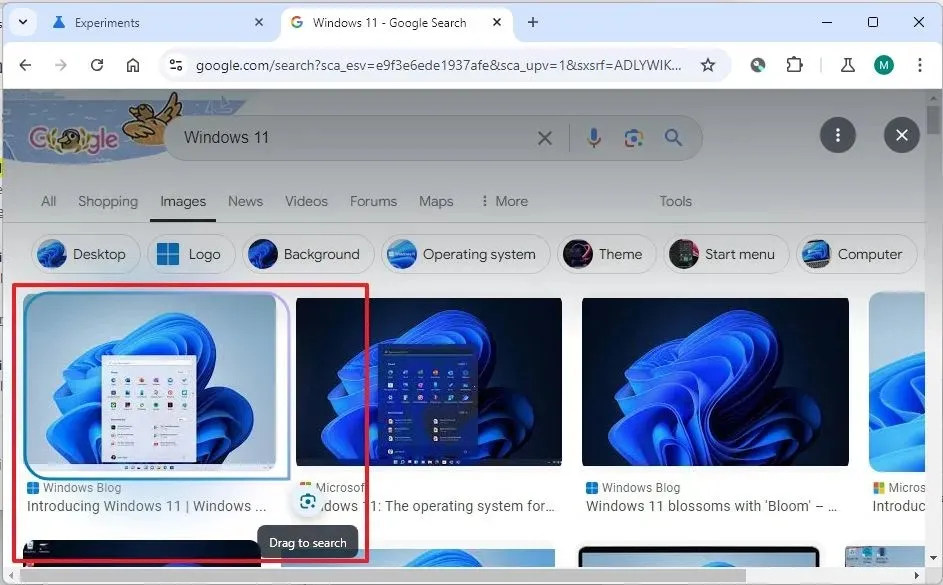
-
繼續右側的搜尋面板。
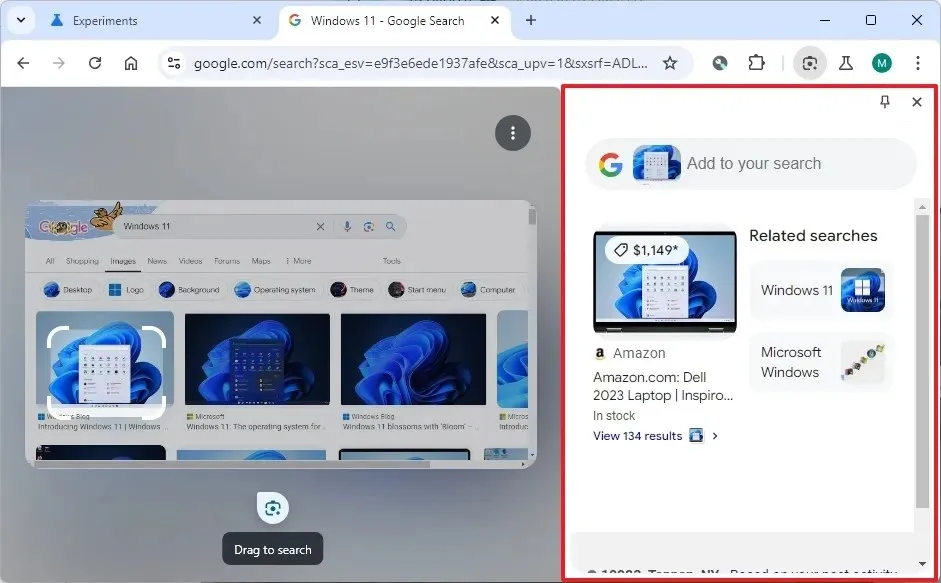
完成這些步驟後,右側面板將顯示 Google 上圖像搜尋的匹配結果。
該功能不僅限於網站。您可以開啟本地可用的 PDF 或影像,然後使用「Google Lens」功能使用 AI 進行搜尋並提出後續問題。
在撰寫本指南時,我在 Windows 穩定頻道中的 Google Chrome 版本 127.0.6533.89 上啟用了該功能。谷歌表示,這款具有 AI 功能的 Lens 將於 2024 年 8 月更新後登陸 Chrome。



發佈留言