如何在 Google Chrome 上啟用新的自定義側面板
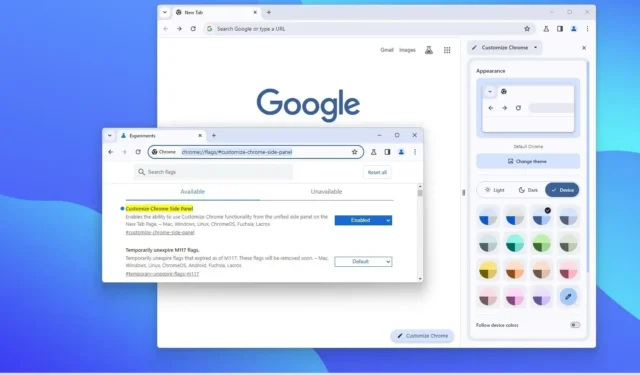
谷歌預計將推出新版Chrome桌面版,該版本將引入各種視覺變化,包括定制瀏覽器外觀和感覺的新體驗。在本指南中,您將了解在最新的 Canary 版本的 Chrome 中啟用新的自定義設置的步驟。
Chrome 長期以來一直包含相同的界面,但似乎正在努力引入一些視覺變化。新界面仍然保留了與您今天在Windows 11、10、macOS 和 Linux 上看到的經典設計的相似性,但谷歌現在添加了一些 ChromeOS 和 Android 上已經存在的“Material You”設計語言。
例如,工具欄現在具有重新設計的更大按鈕和圓角,幾乎隨處可見,菜單現在遵循瀏覽器配色方案。此外,瀏覽器(版本119)還引入了新的定制體驗,提供了更改主題、切換淺色和深色模式、更改配色方案的選項,甚至還提供了允許瀏覽器匹配強調色的選項Windows 11的。
此外,當切換到深色模式時,Chrome將繼續遵循設備顏色或您在設置中選擇的配色方案,但使用深色色調,而不是將顏色更改為完全深色色調。此外,快捷方式設置允許您打開或關閉快捷方式,並且您可以決定是否在新選項卡中顯示快捷方式或最常訪問的網站。
在本指南中,您將了解啟用Google Chrome的新視覺更新的步驟。
在 Chrome 上啟用新的自定義側面板
要在 Google Chrome 上啟用新的自定義設置,請使用以下步驟:
-
打開Google Chrome(119 或更高版本)。
-
在地址欄中輸入以下路徑,然後按Enter打開“flags”實驗設置以啟用“自定義 Chrome 側面板”設置:
chrome://flags/#customize-chrome-side-panel -
使用右側的“自定義 Chrome 側面板”設置並選擇“啟用”選項。
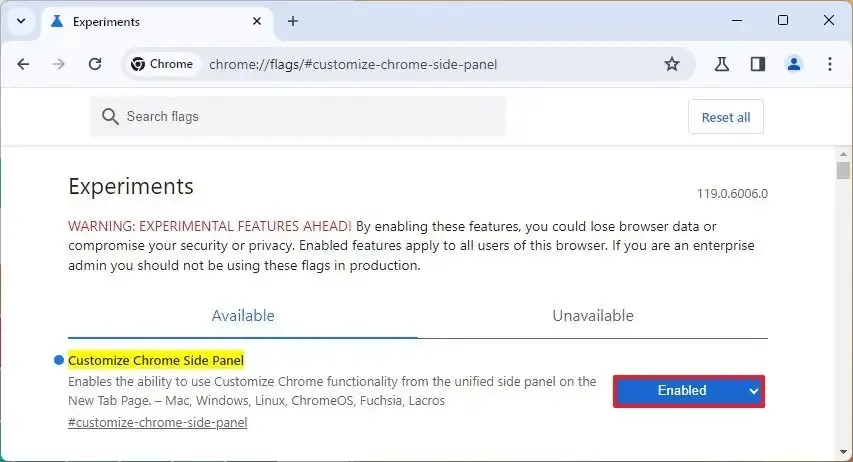
-
(可選)在地址欄中輸入以下路徑,然後按Enter 鍵打開“自定義 Chrome 側面板擴展卡”設置:
chrome://flags/#customize-chrome-side-panel-extensions-card -
使用右側的“自定義 Chrome 側面板擴展卡”設置,然後選擇“啟用”選項。
-
單擊重新啟動按鈕。
完成這些步驟後,瀏覽器將打開,其中包含新的設計更改以及側面板中的新“自定義 Chrome”設置。



發佈留言