如何在 Windows 11 的 Chrome 上啟用新的 AI 功能
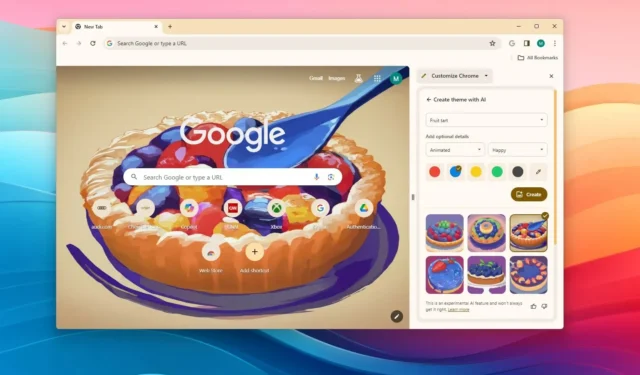
- 要在 Google Chrome 上啟用實驗性 AI 功能,請開啟“設定” > “實驗性 AI ”,開啟“嘗試實驗性 AI 功能”切換開關,然後單獨開啟每個功能(根據需要)。
Chrome 版本 121 發布了第一波人工智慧支援的功能,在本指南中,我將概述啟用這些功能的步驟。
谷歌已開始將其人工智慧技術整合到 Chrome 瀏覽器中,但該公司並未立即提供這些技術。相反,您必須在實驗期間手動啟用它們,然後才能使用它們。
在版本121 中,這家搜尋巨頭提供了三項功能,包括將開啟的選項卡組織成組的功能、使用人工智慧為Chrome 創建主題的能力,以及一個新的文字生成器,可幫助您透過簡單的提示產生草稿。
在本指南中,我將向您展示在適用於Windows 11、10和 macOS的最新版本 Chrome 中啟用最新實驗性 AI 功能的步驟。
在 Chrome 上啟用 AI 功能
若要在 Chrome 上啟用新的 AI 功能,請使用下列步驟:
-
在 Windows 11 上開啟Chrome 。
-
按一下「自訂和控制 Google Chrome」(三個點)選單。
-
選擇設定選項。
-
點選“實驗人工智慧”。
-
開啟「嘗試實驗性人工智慧功能」切換開關。

-
開啟「選項卡管理員」切換開關以啟用使用 AI 組織標籤的選項。
-
開啟「使用 AI 建立主題」切換開關即可啟用使用 AI 建立新主題的功能。
-
點選重新啟動按鈕。
完成這些步驟後,新的 AI 功能應該可以在您的 Chrome 瀏覽器中使用。
截至撰寫本文時,這些功能目前正在向美國用戶推出,但預計將擴展到其他國家。
值得注意的是,並不是每個人都能立即使用所有新的人工智慧功能。就我而言,即使打開實驗選項,「幫助我寫作」功能仍然不可用。
如果您找不到“Experimental AI”設置,則您可能運行的不是版本 121 或更高版本。您可以從設定頁面更新 Chrome chrome://settings/help。
在 Chrome 上使用 AI 整理標籤頁
若要在 Chrome 上組織開啟的點擊,請使用下列步驟:
-
打開Chrome。
-
開啟具有不同網頁的多個標籤。
- 右鍵單擊選項卡並選擇“組織類似選項卡”選項。
-
點選“開始吧”按鈕。
-
更改建議的名稱(如果適用)。
-
點選建立群組按鈕。

完成這些步驟後,選項卡將按群組進行組織。
值得注意的是,這些功能仍在開發中,可能會或可能不會如預期般運作。此外,功能也會對與您選擇的選項卡類似的選項卡進行分組。
如果您使用「搜尋標籤」介面中的「組織標籤」部分,則必須按一下「立即檢查」按鈕來組織一組類似的標籤。如果您想要組織更多選項卡,請重複這些步驟,直到組織好所有開啟的選項卡。
在 Chrome 上使用 AI 創建主題
若要在 Chrome 上使用 AI 建立主題,請使用下列步驟:
-
打開Chrome。
-
開啟一個新分頁。
-
點選右下角或側面板選單中的「自訂 Chrome」按鈕。
-
按一下更改主題選項。
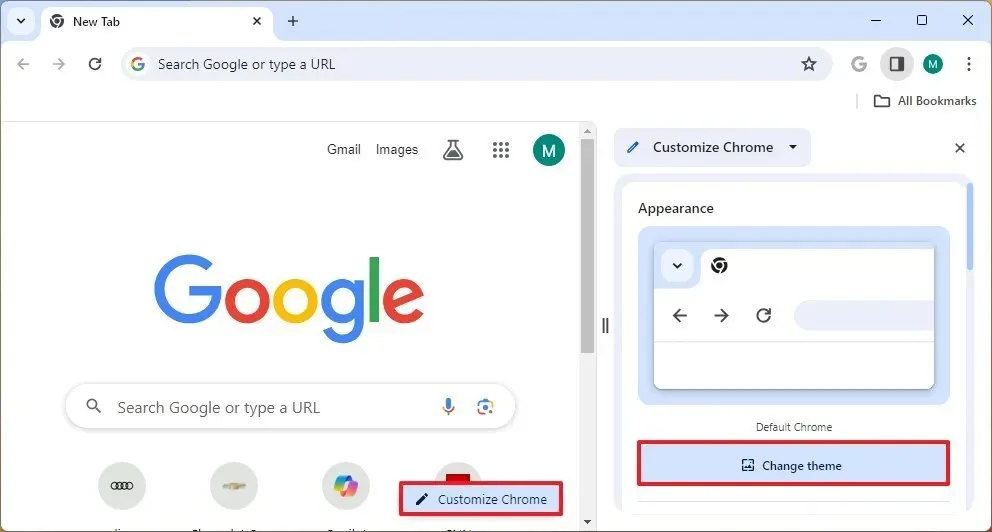
-
按一下“使用 AI 建立”選項。

-
使用“主題”設定選擇主題的主題。

-
(可選)從「新增可選詳細資料」設定中選擇一種可用樣式和模式。
-
選擇主題的主色。
-
點選建立按鈕。
-
選擇使用 AI 創建的主題之一來應用它。
完成這些步驟後,使用 Google AI 建立的新主題將會套用到 Chrome。



發佈留言