如何在 Microsoft Edge 中啟用滑鼠手勢

Microsoft 具有滑鼠手勢功能,可讓您透過一些簡單的預先指定的滑鼠移動來瀏覽網頁和瀏覽器。預設情況下,瀏覽器中未啟用該功能,這正是本文的重點,因為我們將告訴您如何在 Microsoft Edge 中啟用和使用滑鼠手勢。
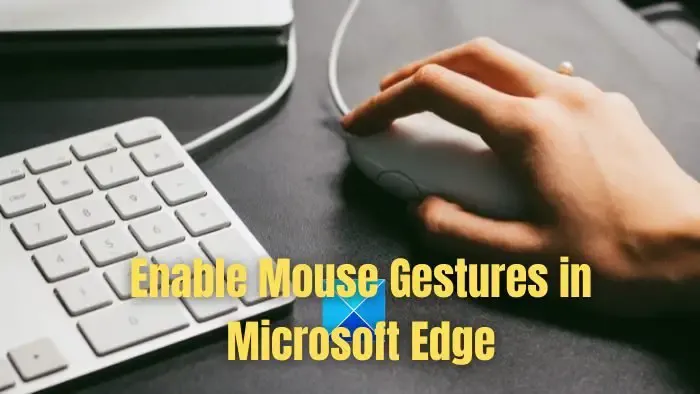
什麼是 Microsoft Edge 手勢?
在 Edge 114 中,微軟引入了滑鼠手勢功能,允許使用者執行瀏覽器功能,例如前進或後退頁面、導航、查看瀏覽器歷史記錄等。總共有 16 個預訂手勢,使用者可以從中進行選擇,並為每個手勢分配不同的瀏覽器功能。

如何在 Microsoft Edge 中啟用滑鼠手勢
雖然該選項預設在最新版本的 Microsoft Edge 上對某些使用者可用,但某些使用者必須透過解決方法啟用該選項。我們將首先討論解決方法,然後繼續執行步驟。在 Microsoft Edge 中啟用滑鼠手勢的步驟如下:
- 首先,確保 Edge 已更新至最新的可用版本。從右上角的三點選單轉到“邊緣”設定。
- 然後從左側窗格轉到“關於 Microsoft Edge”部分。現在,檢查那裡的更新。
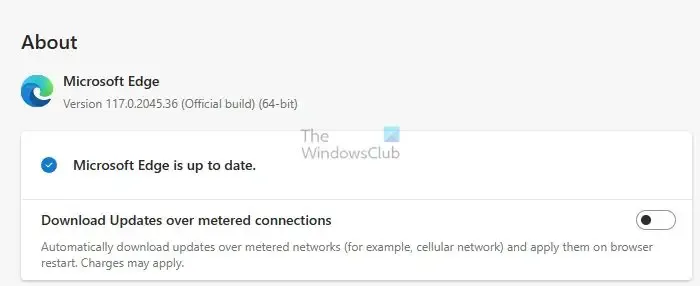
- 更新後,從設定的左側窗格轉到「外觀」部分。向下捲動找到“自訂瀏覽器”部分。在此部分中,您將找到滑鼠手勢部分。
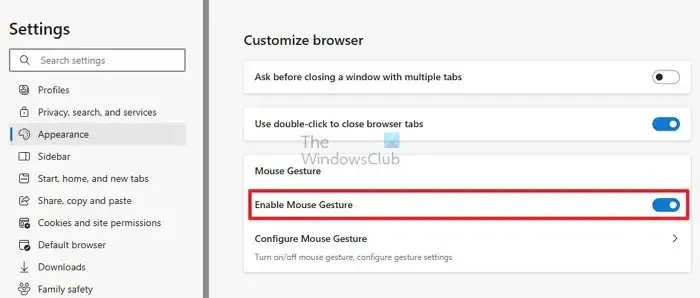
使用邊緣標誌啟用滑鼠手勢

- 如果該部分不可用,請退出瀏覽器。然後前往桌面螢幕,Edge 圖示所在的位置。
- 現在,右鍵單擊“Edge”圖示並在屬性視窗中開啟“屬性” 。開啟快捷方式標籤。
- 在選項卡的「目標」欄位中預先存在的文字旁邊,將以下標誌詳細資料貼到空格後:
--enable-features=msEdgeMouseGestureDefaultEnabled,msEdgeMouseGestureSupported
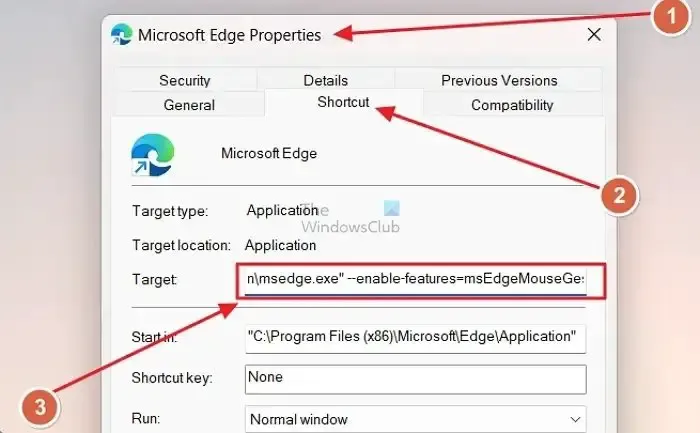
- 現在點擊“應用”並儲存。
- 重複步驟三以啟用滑鼠手勢功能。
現在您已經啟用了滑鼠手勢功能,讓我們繼續了解可以為滑鼠手勢分配哪些功能以及如何執行此操作。
如何在 Microsoft Edge 中設定和使用滑鼠手勢
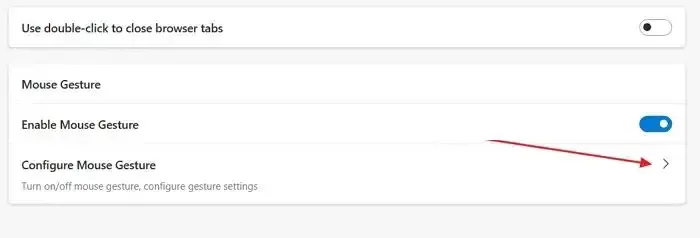
配置滑鼠手勢下拉式選單![]()
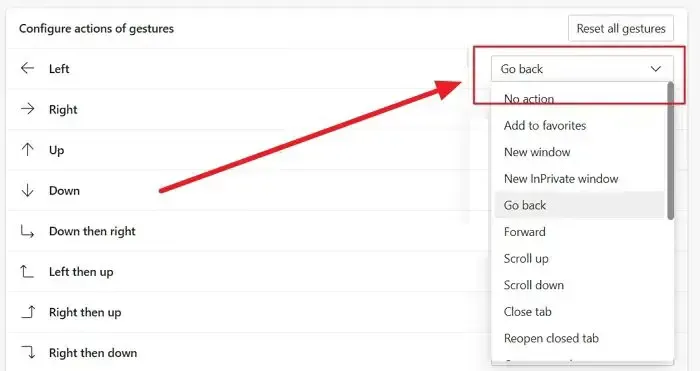
- 無操作:這允許您透過不指派任何功能來停用手勢。
- 新增至收藏夾:這會將目前頁面新增至收藏夾。收藏夾就像其他瀏覽器上的書籤一樣。
- 新視窗:這將開啟一個沒有選項卡的新視窗。
- 新的 InPrivate 視窗:這將開啟一個新的 InPrivate 視窗。您的瀏覽記錄不會記錄在此視窗中,並且會啟用有限的追蹤器。
- 返回:這會將您帶回目前標籤中的頁面。
- 前進:這將使您在當前選項卡中前進一頁。
- 向上捲動:這會將頁面向上捲動一次。
- 向下捲動:這將向下捲動頁面一次。
- 關閉選項卡:這將關閉目前選項卡。
- 重新開啟關閉的選項卡:這將重新開啟上次關閉的選項卡。
- 開啟新分頁:這將在目前視窗中開啟一個新分頁。
- 刷新:這將刷新當前頁面。
- 切換到右側選項卡:這將打開當前選項卡右側的選項卡。
- 切換到左側選項卡:這將打開當前選項卡左側的選項卡。
- 停止載入:這將停止載入目前選項卡。
- 關閉所有選項卡:這將關閉目前視窗中的所有選項卡。
- 捲動到底部:這會將當前頁面捲動到最底部。
- 捲動到頂部:這會將當前頁面捲動到頂部。
- 關閉其他選項卡:這將關閉除目前開啟的選項卡之外的所有選項卡。
- 關閉右側選項卡:這將關閉目前選項卡右側的所有選項卡。
- 切換全螢幕:這會將瀏覽器視窗切換為全螢幕。
Microsoft Edge 中的滑鼠手勢列表
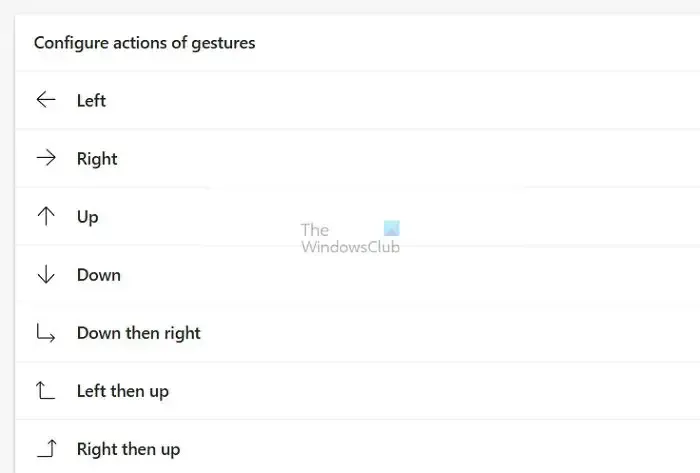
現在您知道可以為滑鼠手勢分配哪些功能以及如何分配它們。讓我們看看所有可用的手勢。若要使用手勢,請按住右鍵並執行手勢。以下是所有可用手勢的清單:
- 左邊
- 正確的
- 向上
- 向下
- 向下然後向右
- 向左然後向上
- 就那麼起來
- 就這樣往下
- 向上然後向左
- 向上然後向右
- 向下然後向左
- 向左然後向下
- 先上後下
- 向下然後向上
- 先左後右
- 先右後左
Microsoft Edge 是目前最用戶友好且最精簡的瀏覽器之一。新的滑鼠手勢功能增加了這一切,如果使用正確,可以節省您的時間和點擊。我們希望這篇文章對您有幫助。請確保與所有人分享。
什麼是滑鼠抖動模式?
對於想要在專注於其他任務的同時保持螢幕處於活動狀態的用戶來說,滑鼠抖動器是完美的解決方案。使用此工具,您可以避免顯得不活躍或不在,確保您始終保持高效。
什麼是多點觸控手勢?
多點觸控手勢涉及在智慧型手機、平板電腦或觸控板等觸控響應設備上使用兩個或更多手指來執行操作或指令。



發佈留言