如何在 Windows 11 上啟用 Linux sudo
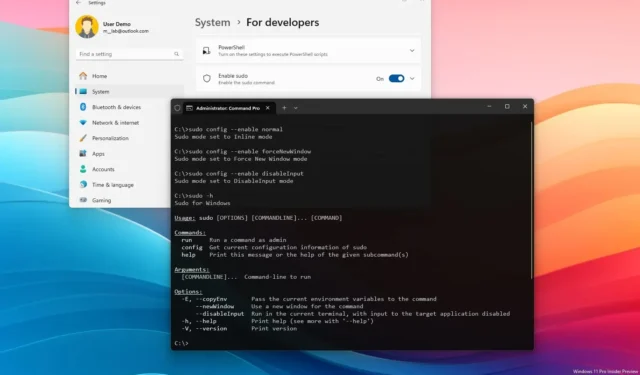
- 若要在 Windows 11 上啟用 sudo,請開啟“設定”>“系統”>“對於開發人員”,開啟“啟用 sudo”, 然後選擇“內聯”選項。
- 您也可以開啟命令提示字元或 PowerShell (admin) 並執行「sudo config –enable normal」命令。
在Windows 11上,現在可以啟用“sudo”,在本指南中,我將概述完成此配置的步驟。從預覽版本 26052開始,作業系統添加了對命令提示字元和PowerShell 的sudo 命令的支持,以運行提升的命令,而無需以管理員身份打開控制台,類似於Linux、macOS 和其他Unix 中已有的命令 -基於作業系統。
Sudo 模式差異
Windows 11 上的 Sudo 有三種模式:
- 內嵌:執行 sudo 指令時,控制台將允許在同一視窗中執行管理任務。如果您想要相同的 Linux 體驗,這是您必須使用的選項。
- 輸入關閉:這是最安全的體驗。它在當前視窗中以提升模式運行該命令,但該進程不會再有任何輸入。如果您需要執行額外的進程,則此模式將無法運作。
- 在新視窗中:執行 sudo 命令時,終端將以管理員身分開啟一個新視窗。
支援的操作
您可以使用此命令執行許多操作:
- 刪除受保護的檔案。
- 調用提升的命令。
- 開啟新終端來執行任何任務。
要求
sudo 的整合目前正在開發中,這意味著您需要在 Dev 或 Canary Channel 中註冊的設備,並且它必須運行 Windows 11 build 26052 或更高版本。從技術上講,該功能預計將作為Windows 11 24H2的一部分推出。
在本指南中,我將教您在 Windows 11 上設定 sudo 命令的步驟。
從「設定」中在 Windows 11 上啟用 sudo
若要透過「設定」應用程式在 Windows 11 上啟用 sudo,請使用下列步驟:
-
開啟Windows 11 上的「設定」。
-
按一下“系統”。
-
按一下「面向開發人員」頁面。
-
打開啟用 sudo切換開關。

-
點擊“啟用 sudo”設定。
-
從「配置 sudo 如何運行應用程式」設定中選擇「內聯」模式,以獲得類似 Linux 的體驗。

完成這些步驟後,無論您使用命令提示字元或 PowerShell,都可以開始在 Windows 終端機上使用 sudo 命令。
從終端機在 Windows 11 上啟用 sudo
若要透過命令提示字元或 PowerShell 開啟 sudo 命令,請使用下列步驟:
-
打開開始。
-
搜尋Windows Terminal,右鍵點擊頂部結果,然後選擇「以管理員身份執行」選項。
快速說明:這將是您最後一次需要以管理員身分執行終端。您可以在命令提示字元或 PowerShell 中處理設定。 -
鍵入以下命令以在 Windows 11 上啟用 sudo “內聯”模式,然後按Enter:
sudo config --enable normal
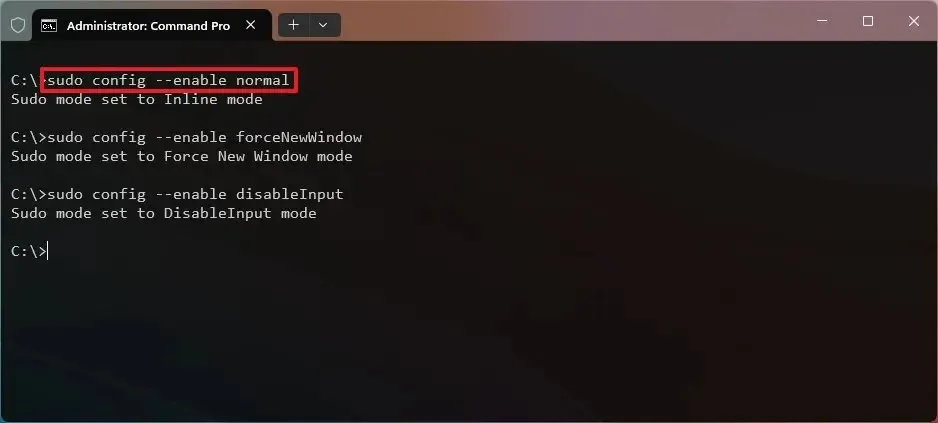
-
(可選)鍵入以下命令以啟用 sudo “在新視窗中”模式,然後按Enter:
sudo config --enable forceNewWindow -
(可選)鍵入以下命令以啟用 sudo “停用輸入”模式,然後按Enter:
sudo config --enable disableInput
完成這些步驟後,sudo 命令將啟用,您可以開始使用該命令來執行提升的工具,而無需以管理員身份啟動控制台。
開始在 Windows 11 上使用 sudo
若要使用 sudo 命令,請執行下列步驟。
-
打開開始。
-
搜尋Windows Terminal並點擊頂部結果以開啟控制台。
-
鍵入以下命令以呼叫 sudo 命令幫助並按Enter:
sudo -h
 快速說明:此命令將幫助您了解如何建立命令、不同的參數以及可用的選項。
快速說明:此命令將幫助您了解如何建立命令、不同的參數以及可用的選項。 -
鍵入以下命令以在 Windows 11 上使用 sudo 執行命令,然後按Enter:
sudo del mytextfile.txt
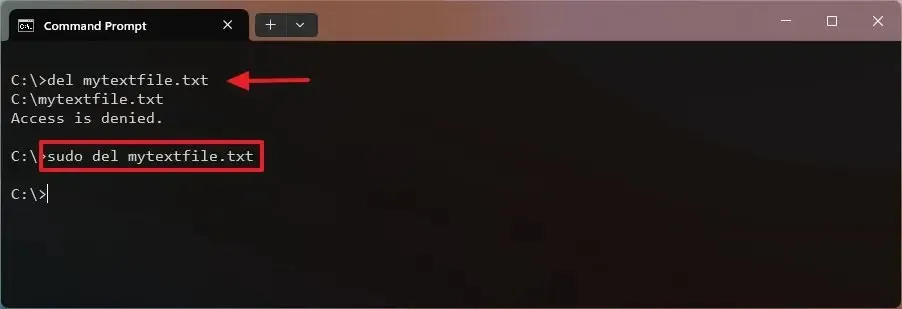 快速說明:此指令的工作原理是在實際指令之前附加 sudo 前綴來提升進程。系統仍會顯示「使用者帳號控制」(UAC) 對話方塊以確認提升。
快速說明:此指令的工作原理是在實際指令之前附加 sudo 前綴來提升進程。系統仍會顯示「使用者帳號控制」(UAC) 對話方塊以確認提升。
需要注意的是,sudo 指令區分大小寫,但僅適用於可用選項。例如,sudo -h將顯示幫助,但sudo -H會產生錯誤。
微軟正在進一步添加這種本機支持,以彌合 Windows 和類 Unix 作業系統之間的差距,並使開發人員更容易使用他們已知的工具在系統中工作。



發佈留言