如何在 Windows 11 上啟用 Hyper-V
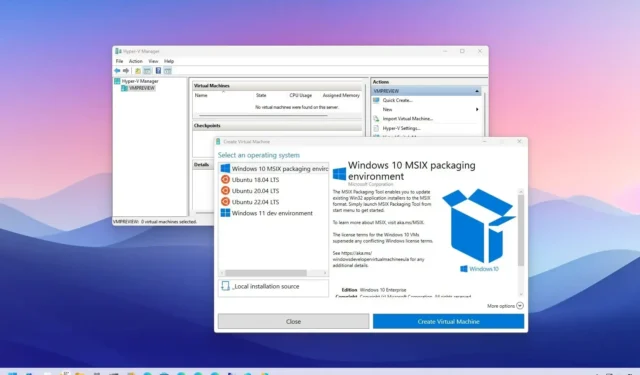
- 若要在 Windows 11 上啟用 Hyper-V,請在 UEFI (BIOS) 上選取並啟用虛擬化,然後開啟“設定” > “應用程式” > “選用功能”> “更多 Windows 功能”,選取“Hyper -V”項,然後按一下「確定」「立即重新啟動」以啟用該功能。
2023 年 11 月 8 日更新:在Windows 11上,要啟用Microsoft Hyper-V 功能,您必須先在主機板的UEFI(統一可擴充韌體介面)中啟用虛擬化,然後才能從「Windows 功能」設定中開啟Hyper-V或指令。
Hyper-V 功能是一項包含建立和管理虛擬機器元素的技術,可讓你執行 Windows 11 和舊版作業系統的其他實例,例如 Windows 10、8.1 或 7,或 Linux等其他平台與主要安裝一起。
但是,Hyper-V 是一項可選功能,您必須透過「設定」應用程式或 PowerShell 或命令提示字元中的命令手動啟用。虛擬化技術適用於 Windows 11 Pro 及更高版本。它在 Windows 11 家用版上不可用。如果您擁有 Windows 家用版,則可以嘗試其他虛擬化替代方案,例如VirtualBox,或使用本指南中概述的解決方法。
在本指南中,我將教您如何在 Windows 11 上設定 Hyper-V。
在 Windows 11 專業版上啟用 Hyper-V
在 Windows 11 專業版、企業版和教育版上啟用 Hyper-V 之前,必須在 UEFI(統一可擴充韌體介面)上啟用虛擬化。如果您沒有啟用此功能,請諮詢您的裝置製造商以查找完成此任務的具體詳細資訊。
如果您想在執行這些步驟之前確定 Hyper-V 是否已啟用,請開啟“開始”,搜尋“系統資訊”,然後開啟該應用程式。在「摘要」部分中,確認「已偵測到虛擬機器管理程式。Hyper-V 所需的功能將不會顯示”頁面底部的消息表示該功能已在運行。
在 UEFI 上開啟虛擬化
若要在 UEFI 韌體上啟用虛擬化,請使用下列步驟:
-
打開設定。
-
按一下“系統”。
-
按一下“恢復”。
-
在「恢復選項」部分下,按一下「進階啟動」設定的立即重新啟動按鈕。
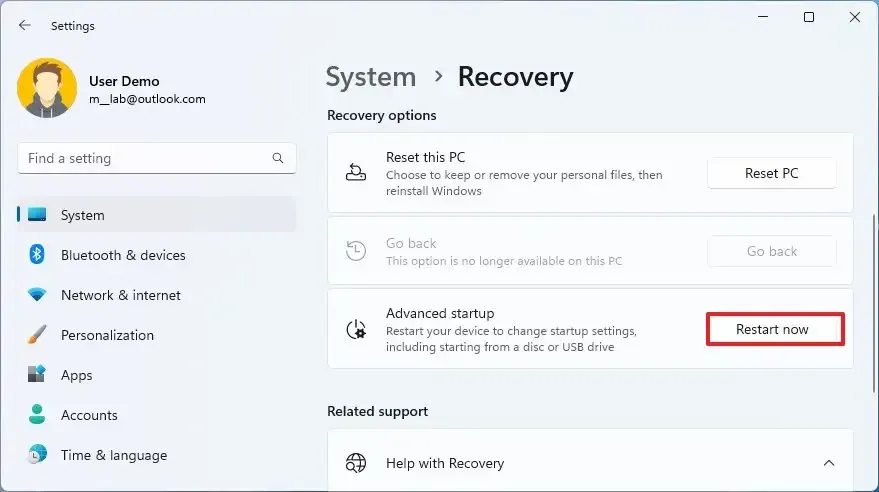
-
按一下「疑難排解」。
-
按一下進階選項。
-
按一下“UEFI 韌體設定”選項。
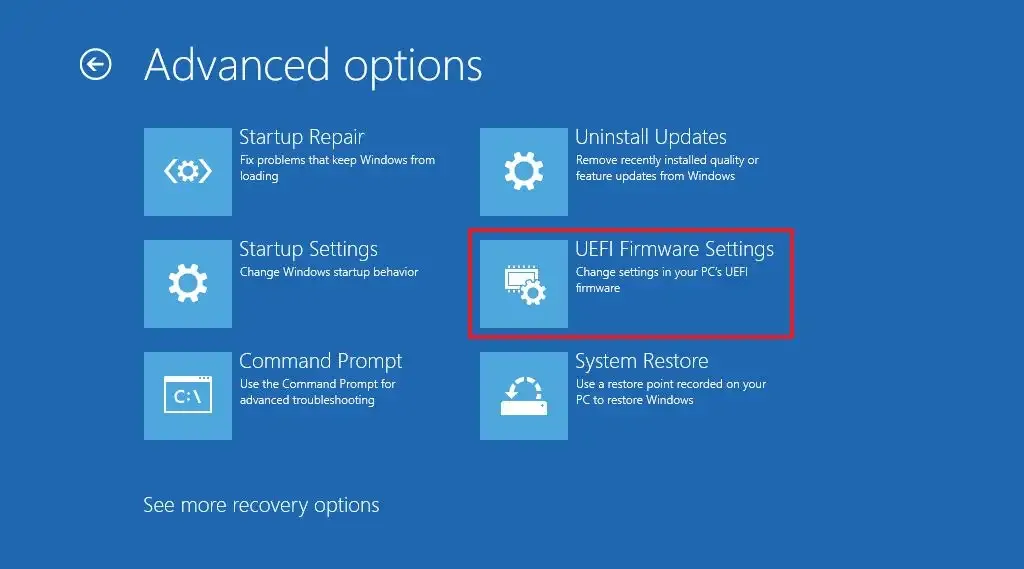
-
點選重新啟動按鈕。
-
開啟「設定」、「安全性」或「進階」頁面(頁面名稱取決於您的製造商)。
-
選擇「虛擬化技術」、「英特爾虛擬技術」或「SVM 模式」選項(功能名稱取決於您的製造商)。
-
啟用虛擬化功能。
-
儲存 UEFI (BIOS) 設定(通常按 F10)。
完成這些步驟後,您可以啟用 Microsoft 虛擬機器管理程式以在 Windows 11 上執行虛擬機器。
在 Windows 11 上開啟 Hyper-V
在硬體層級開啟虛擬化後,您可以從「設定」應用程式或使用 PowerShell 和命令提示字元中的命令啟用軟體虛擬化平台。就是這樣。
方法 1:從設定啟用 Hyper-V
若要在 Windows 11 上啟用 Hyper-V,請使用下列步驟:
-
開啟Windows 11 上的「設定」 。
-
按一下“應用程式”。
-
按一下選用功能標籤。
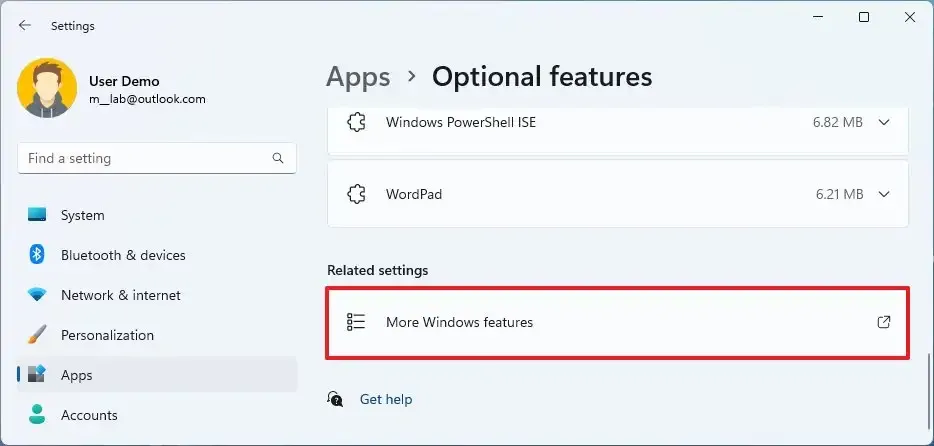
-
在「相關設定」部分下,按一下「更多 Windows 功能」設定。
-
選取Hyper-V選項以在 Windows 11 上啟用虛擬機器平台。
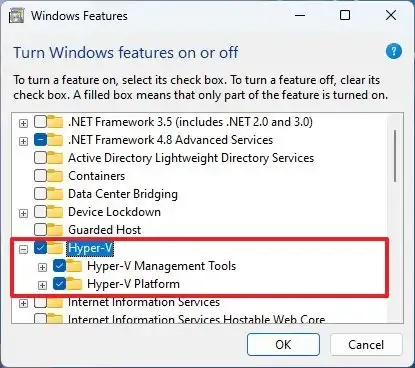
-
按一下“確定”按鈕。
-
點選立即重新啟動按鈕。
完成這些步驟後,Windows 11 虛擬化功能將與 Hyper-V 管理員一起安裝,該管理器可讓您建立和執行虛擬機器。
需要注意的是,配置虛擬化可能會降低電腦的速度,但幾乎不會被注意到。然而,在主機作業系統之上運行虛擬機器的性質將佔用系統資源,這可能會顯著降低設備速度,類似於運行任何資源密集型應用程式。
方法 2:從 PowerShell 啟用 Hyper-V
若要在 Windows 11 上從 PowerShell 啟用 Hyper-V,請使用下列步驟:
-
打開開始。
-
搜尋PowerShell,右鍵點擊頂部結果,然後選擇「以管理員身份執行」選項。
-
在 PowerShell 上鍵入以下命令以在 Windows 11 上啟用 Hyper-V,然後按Enter:
Enable-WindowsOptionalFeature -Online -FeatureName Microsoft-Hyper-V-All
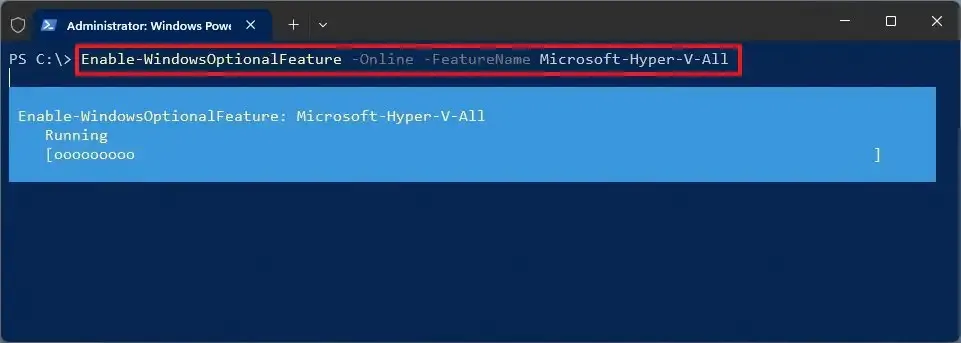
-
輸入“Y”重新啟動計算機。
完成這些步驟後,Hyper-V 管理器及其附加元件將安裝在您的電腦上。
方法 3:從命令提示字元啟用 Hyper-V
若要從命令提示字元啟用 Hyper-V,請使用下列步驟:
-
打開開始。
-
搜尋「命令提示字元」,右鍵點選頂部結果,然後選擇「以管理員身分執行」選項。
-
鍵入以下命令以啟用 Hyper-V 並按Enter:
DISM /Online /Enable-Feature /All /FeatureName:Microsoft-Hyper-V
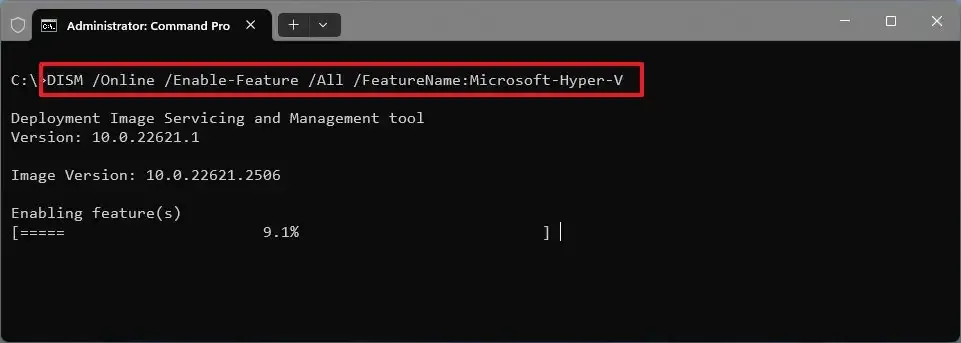
-
輸入“Y”重新啟動計算機。
完成這些步驟後,虛擬化組件將安裝在您的電腦上。
在 Windows 11 上關閉 Hyper-V
您可以使用與開啟該功能相同的方法在電腦上停用 Hyper-V。
方法 1:從設定中停用 Hyper-V
若要在 Windows 11 上停用 Hyper-V,請使用下列步驟:
-
打開設定。
-
按一下“應用程式”。
-
按一下選用功能標籤。
-
在「相關設定」部分下,按一下「更多 Windows 功能」設定。
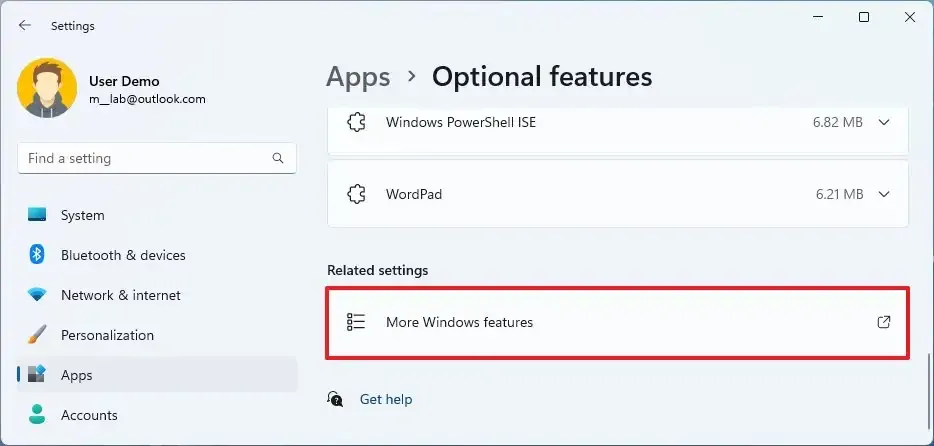
-
從清單中清除Hyper-V選項。
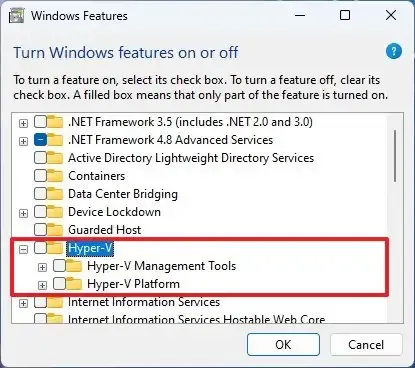
-
按一下“確定”按鈕。
-
點選立即重新啟動按鈕。
完成這些步驟後,Microsoft Hyper-V 將在您的安裝中停用。
方法 2:從 PowerShell 停用 Hyper-V
若要在 Windows 11 上從 PowerShell 停用 Hyper-V,請使用下列步驟:
-
打開開始。
-
搜尋PowerShell,右鍵點擊頂部結果,然後選擇「以管理員身份執行」選項。
-
鍵入以下命令以停用 Hyper-V 並按Enter:
Disable-WindowsOptionalFeature -Online -FeatureName Microsoft-Hyper-V-All
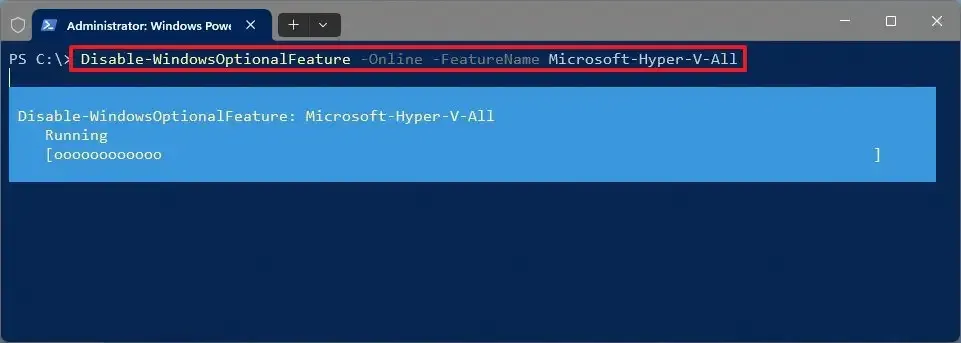
-
輸入“Y”重新啟動計算機。
完成這些步驟後,Hyper-V 管理器及其附加元件將在 Windows 11 上停用。
方法 3:從命令提示字元停用 Hyper-V
若要從命令提示字元停用 Hyper-V,請使用下列步驟:
-
打開開始。
-
搜尋「命令提示字元」,右鍵點選頂部結果,然後選擇「以管理員身分執行」選項。
-
鍵入以下命令以停用 Hyper-V 並按Enter:
DISM /Online /Disable-Feature:Microsoft-Hyper-V
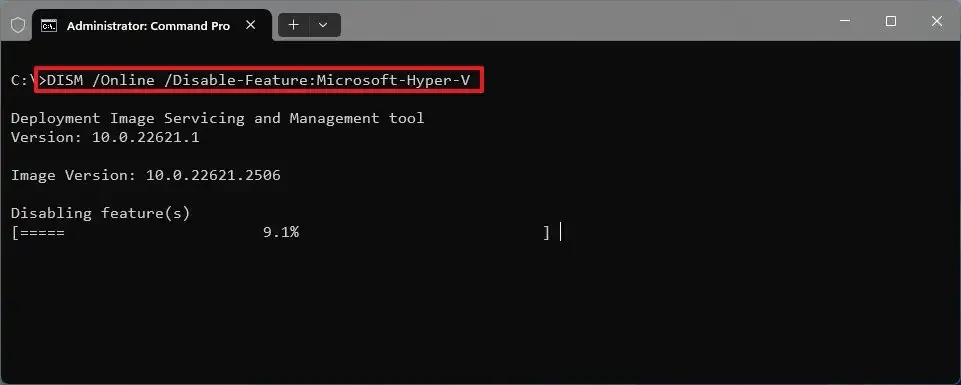
-
輸入“Y”重新啟動計算機。
完成這些步驟後,Hyper-V 及其附加元件將從系統中移除。
在 Windows 11 家用版上啟用 Hyper-V
在 Windows 11 家用版上啟用 Hyper-V 之前,裝置必須在 UEFI(統一可擴充韌體介面)上啟用虛擬化支援。如果您沒有啟用此功能,請諮詢您的製造商以了解完成此任務的具體詳細資訊。
在 Windows 11 家用版上開啟虛擬化
若要在 Windows 11 家用版上啟用虛擬化,請使用下列步驟:
-
打開設定。
-
按一下“系統”。
-
按一下“恢復”。
-
在「恢復選項」部分下,按一下「進階啟動」設定的立即重新啟動按鈕。
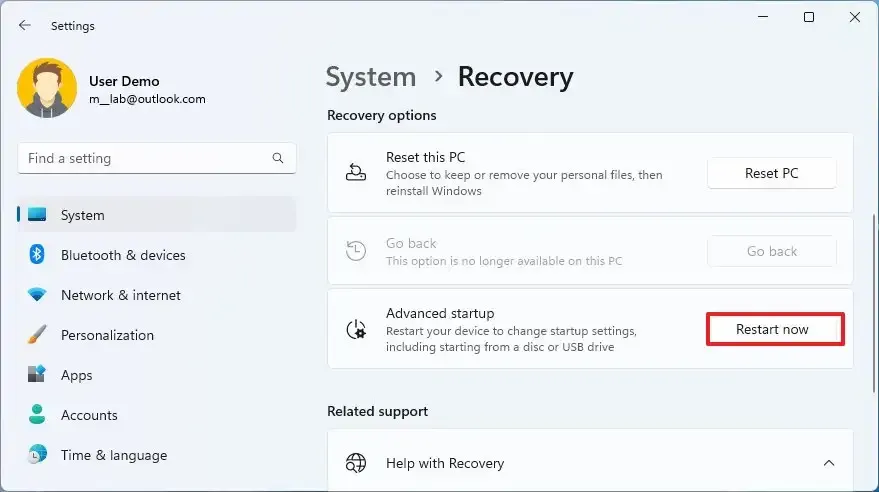
-
按一下「疑難排解」。
-
按一下進階選項。
-
按一下“UEFI 韌體設定”選項。
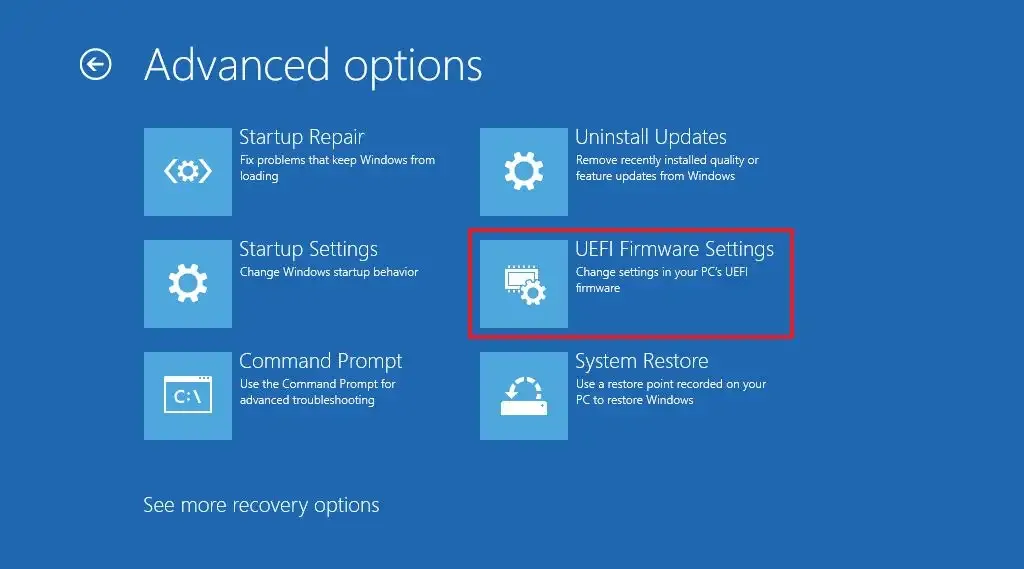
-
點選重新啟動按鈕。
-
開啟「設定」、「安全性」或「進階」頁面(頁面名稱取決於您的製造商)。
-
選擇「虛擬化技術」、「英特爾虛擬技術」或「SVM 模式」選項(功能名稱取決於您的製造商)。
-
啟用虛擬化功能。
-
儲存 UEFI (BIOS) 設定(通常按 F10)。
完成這些步驟後,您可以啟用 Microsoft 虛擬機器管理程式以在 Windows 11 上執行虛擬機器。
在 Windows 11 家用版上安裝 Hyper-V
由於家庭版沒有虛擬化功能,因此在啟用功能之前必須手動安裝元件。儘管該腳本按預期工作,但您應該始終創建設備的臨時完整備份,因為您將修改系統文件,而 Microsoft 不支援這一點。
若要在 Windows 11 家用版上安裝 Hyper-V,請使用下列步驟:
-
打開開始。
-
將以下腳本複製並貼上到文字檔案中:
pushd "%~dp0"dir /b %SystemRoot%\servicing\Packages\*Hyper-V*.mum >hv-home.txt
for /f %%i in (‘findstr /i.hv-home.txt 2^>nul’) do dism /online /norestart /add-package:”%SystemRoot%\servicing\Packages\%%i”
del hv-home.txt
Dism /online /enable-feature /featurename:Microsoft-Hyper-V -All /LimitAccess /ALL
暫停
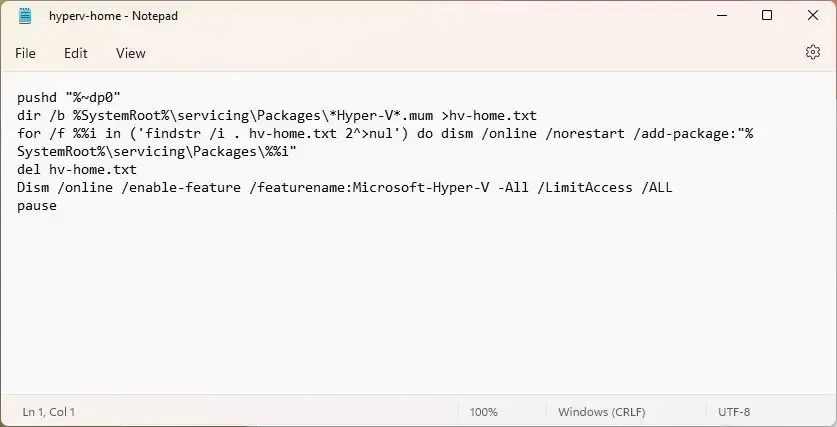
-
點擊“檔案”並選擇“另存為”選項。
-
確認名稱並使用。蝙蝠副檔名。例如,hyperv-home.bat。
-
點選“儲存”按鈕。
-
右鍵點選hyperv-home.bat檔案並選擇「以管理員身分執行」選項。
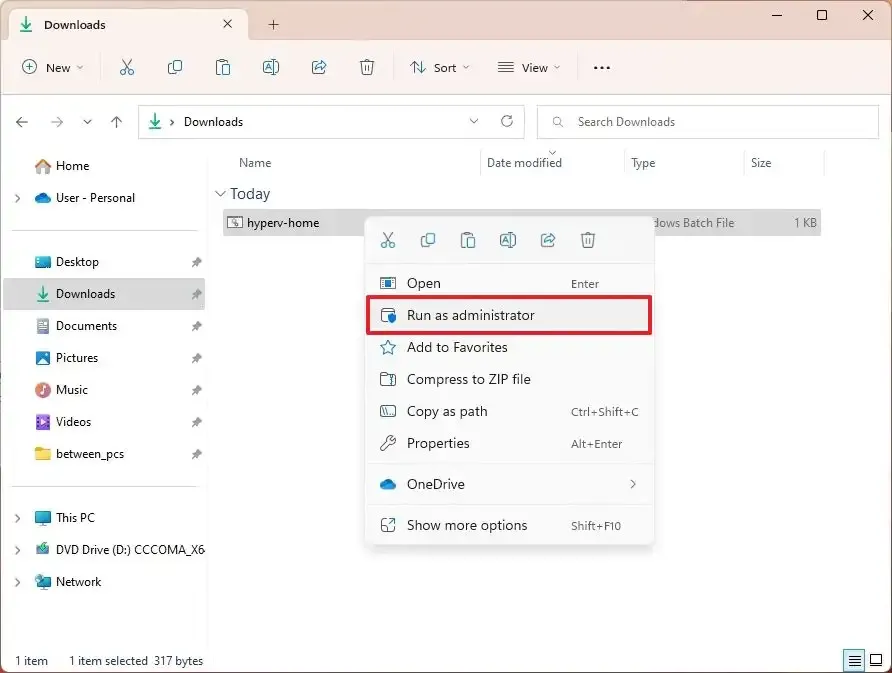
-
按“Y”鍵重新啟動計算機。
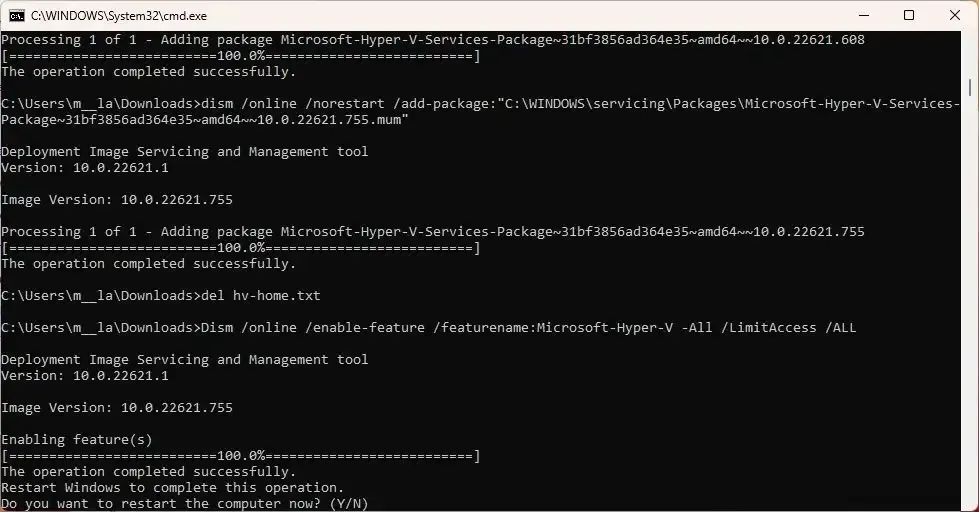
完成這些步驟後,Hyper-V 管理工具和平台將安裝在您的 Windows 11 家用版上。
在 Windows 11 家用版上停用 Hyper-V
安裝虛擬化功能後,您可以從 Windows 11 Pro 等系統功能設定中啟用或停用它。
若要在 Windows 11 家用版上停用 Hyper-V,請使用下列步驟:
-
打開設定。
-
按一下“應用程式”。
-
按一下選用功能標籤。
-
在「相關設定」部分下,按一下「更多 Windows 功能」設定。
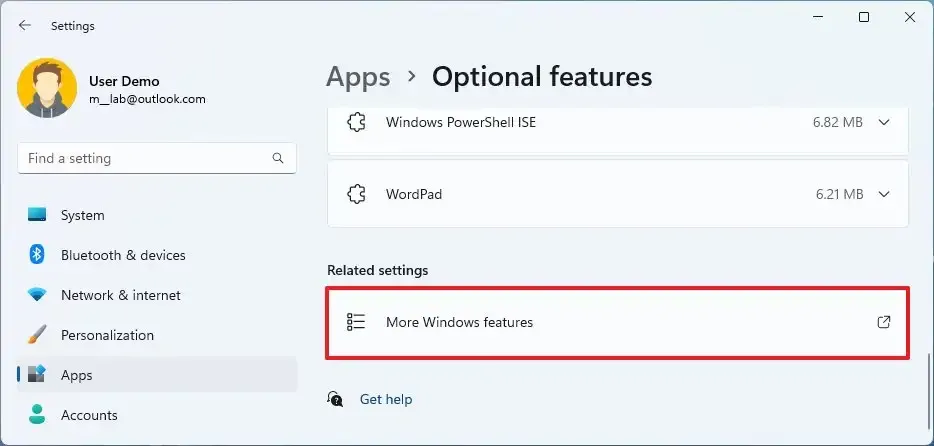
-
從清單中清除Hyper-V選項。
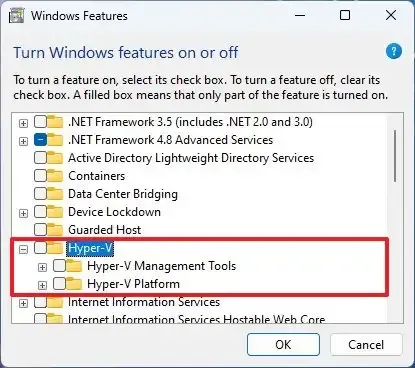
-
按一下“確定”按鈕。
-
點選立即重新啟動按鈕。
完成這些步驟後,Microsoft Hyper-V 將在 Windows 11 家用版上停用。
2023 年 11 月 8 日更新:本指南的內容已更新,以確保準確性並包括其他步驟。



發佈留言