如何在 Windows 11 中啟用 Hyper-V 增強會話
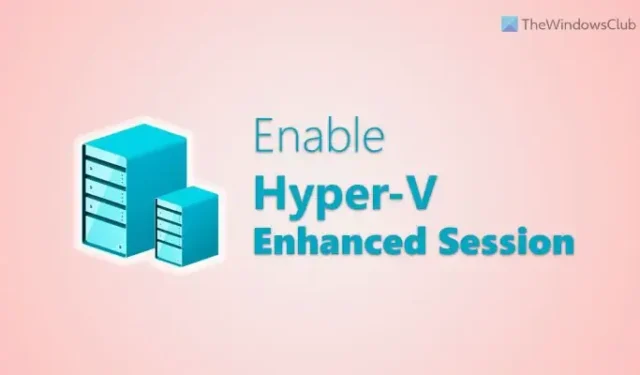
如果您想在 Windows 11 中啟用 Hyper-V 增強會話,請按以下步驟操作。如果您在最新版本的 Windows 上使用 Hyper-V,毫無疑問,您可以按照此分步指南在 Hyper-V 中打開增強會話模式。即使它是灰色的,您也可以在本指南的幫助下糾正錯誤。
什麼是 Hyper-V 增強會話?
增強會話可幫助您在 Hyper-V 虛擬機上打開 RDP 或遠程桌面協議。有時,您可能需要將虛擬機連接到遠程計算機以獲得各種幫助或幫助修復虛擬機上的不同問題。如果是這樣,您必須在 Hyper-V 中啟用增強會話。
如何在 Windows 11 中啟用 Hyper-V 增強會話
要在 Windows 11 中啟用 Hyper-V 增強會話,請執行以下步驟:
- 在您的電腦上打開 Hyper-V 應用程序。
- 選擇虛擬機。
- 單擊Hyper-V 設置選項。
- 轉到增強會話模式選項卡。
- 勾選使用增強會話模式複選框。
- 單擊確定按鈕。
- 重新啟動虛擬機。
- 單擊查看按鈕。
- 選擇增強會話選項。
要了解有關這些步驟的更多信息,請繼續閱讀。
要開始,您需要為特定虛擬機啟用增強會話模式。為此,首先在您的計算機上打開 Hyper-V 應用程序,然後選擇您要啟用增強會話模式的虛擬機。然後,單擊右側可見的Hyper-V 設置選項。
它會在屏幕上打開 Hyper-V 設置嚮導。供您參考,此面板特定於選定的虛擬機。在這裡您可以找到一個名為Enhanced Session Mode的選項卡。
您需要切換到所選選項卡並找到使用增強會話模式選項。接下來,勾選相應的複選框並單擊確定按鈕。
完成後,您可以重新啟動虛擬機並單擊“查看”按鈕。然後,勾選增強會話選項。
您的虛擬機可能會再次重新啟動。
如果你想為服務器啟用它,你需要打開 Hyper-V 設置嚮導並轉到增強會話模式策略選項卡。然後,勾選允許增強會話模式複選框並單擊確定按鈕。
為什麼 Enhanced Session 是灰色的?
如果 Enhanced Session 選項顯示為灰色並且您無法將其打開,您需要先從設置面板中啟用它。換句話說,您需要遵循本指南的第一部分。也就是說,關閉正在運行的虛擬機並打開相應虛擬機的設置面板。然後,切換到增強會話模式選項卡並勾選使用增強會話模式複選框。最後,單擊確定按鈕並重新啟動虛擬機。
如何在 Windows 11 中啟用 Hyper-V 虛擬化?
要在 Windows 11 中啟用 Hyper-V 虛擬化,您需要先打開 Windows 功能面板。搜索打開或關閉 Windows 功能,然後單擊搜索結果。然後,找到Hyper-V選項並勾選複選框。單擊確定按鈕並讓它完成。完成後,您將能夠毫無問題地使用 Hyper-V。



發佈留言