如何在 Windows 11 上啟用休眠
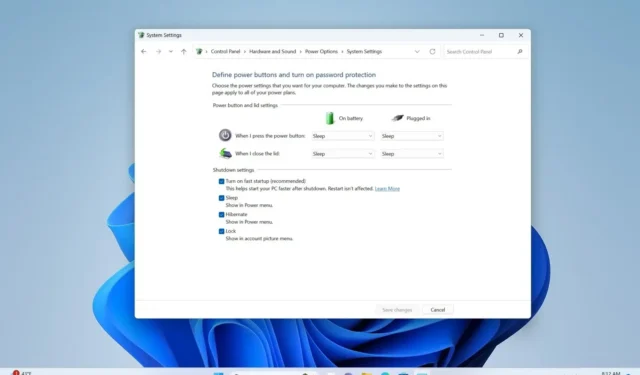
- 要啟用Windows 11 休眠,請開啟PowerShell 或指令提示字元(admin) 設置,然後開啟「休眠」。 選擇電源按鈕的功能” 頁面,點選““ “電源選項”指令,然後開啟控制面板的「powercfg /hibernate on」並執行
- 您也可以在按下電源按鈕或合上筆記型電腦蓋時啟用休眠功能。
- 若要停用休眠功能,請開啟控制面板的「電源選項」頁面,按一下「選擇電源按鈕的作用」 設置,然後關閉「休眠」 ,然後從 < a i =7>PowerShell 或命令提示字元(管理員) 並執行 “powercfg /hibernate off” 指令。
2023 年11 月21 日更新:在Windows 11 上,您可以啟用檔案中)以完全關閉電腦的功能,保留所有正在運行的應用程式的目前會話。此過程允許您在下次開啟電腦時從上次中斷的地方繼續。「hiberfil.sys」 分多個步驟,在本指南中,我將概述完成此配置的步驟。休眠是一種將載入到記憶體中的內容儲存到硬碟上(在「休眠」
休眠電源狀態是睡眠或關閉睡眠的替代功能,可在您外出且附近沒有電源時節省能源或延長電池壽命。
雖然這是一個方便的功能,但您不會在電源選項選單中找到「休眠」選項,因為它預設為停用。但是,如果您的電腦符合硬體需求,則必須使用命令提示字元(或 PowerShell)在 Windows 11 上啟用休眠功能。否則,您將在控制面板中找不到該選項.啟用後,您可以將「休眠」選項新增至電源選項選單,或從控制面板變更電源按鈕或筆記型電腦蓋子的行為。
在本指南中,我將教授在Windows 11 上開啟(和關閉)和配置休眠功能的步驟。
在 Windows 11 上啟用休眠
若要在 Windows 11 上啟用休眠,請使用下列步驟:
-
在 Windows 11 上開啟啟動。
-
搜尋命令提示字元或 PowerShell,右鍵-點擊頂部結果,然後選擇以管理員身份執行選項。
-
鍵入以下指令檢查休眠狀態,然後按Enter:
powercfg /availablesleepstates -
鍵入下列指令以在 Windows 11 上啟用休眠功能,然後按 Enter:
powercfg /hibernate on
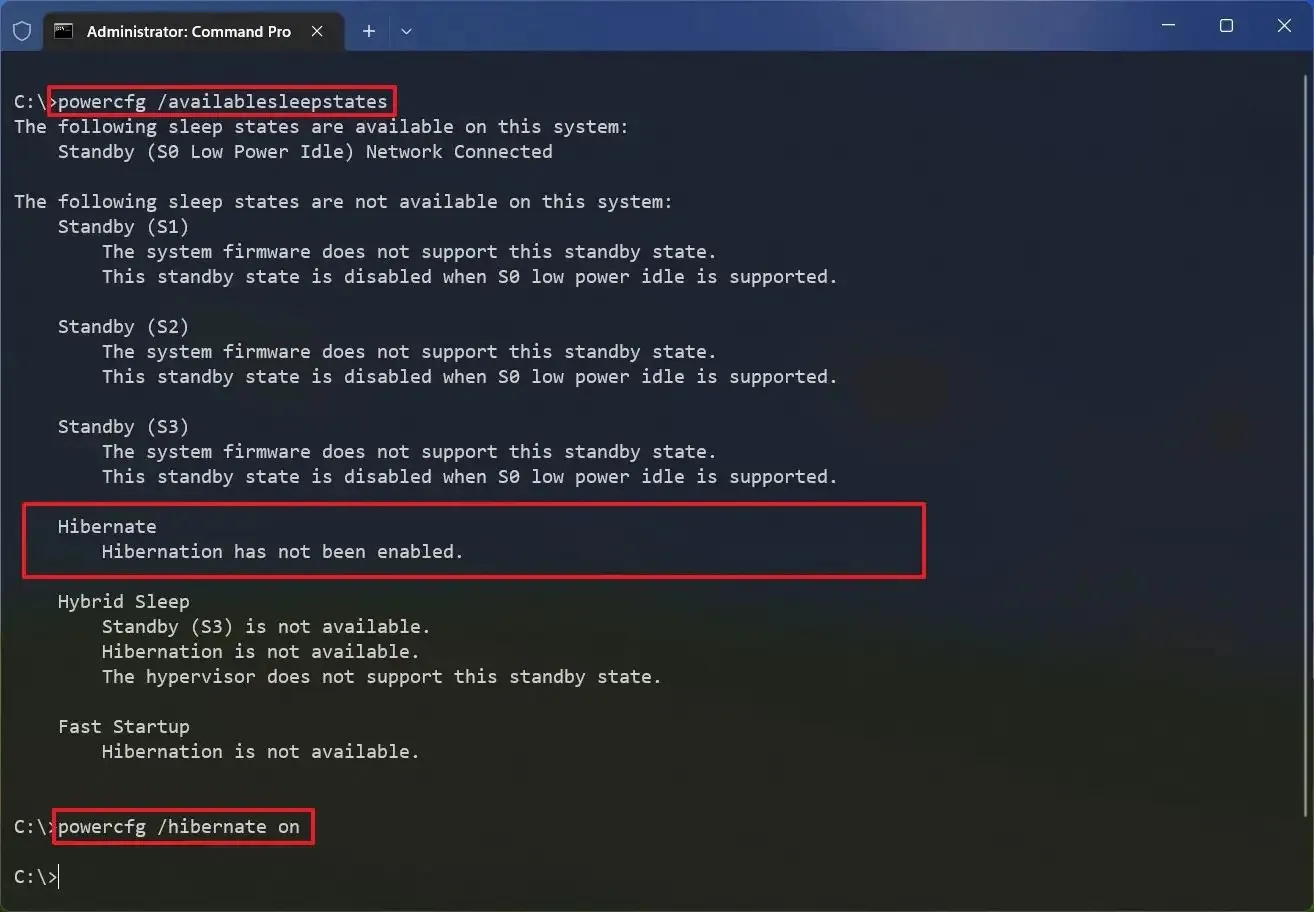
-
關閉命令提示字元(或 PowerShell)控制台.
-
開啟控制面板。
-
點選硬體與聲音。
-
點選電源選項。
-
點選「選擇電源按鈕的功能」選項。
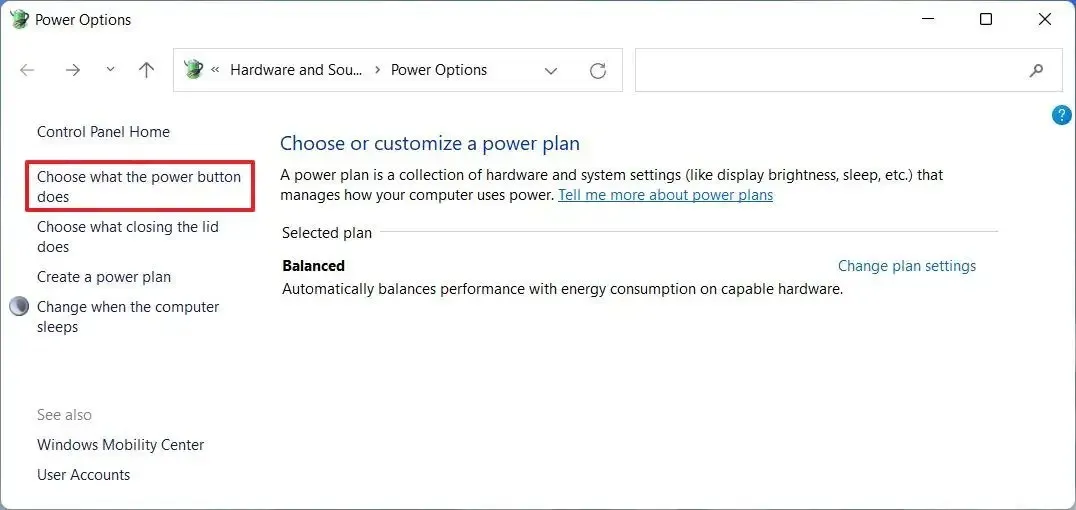
-
點選「變更目前無法使用的設定」選項。
-
在「關機設定」部分下,選取休眠選項。

-
(可選)在「電源按鈕和蓋子設定」部分下,選擇「按下電源按鈕時」中的休眠選項” 設定按下電源按鈕時使裝置休眠。
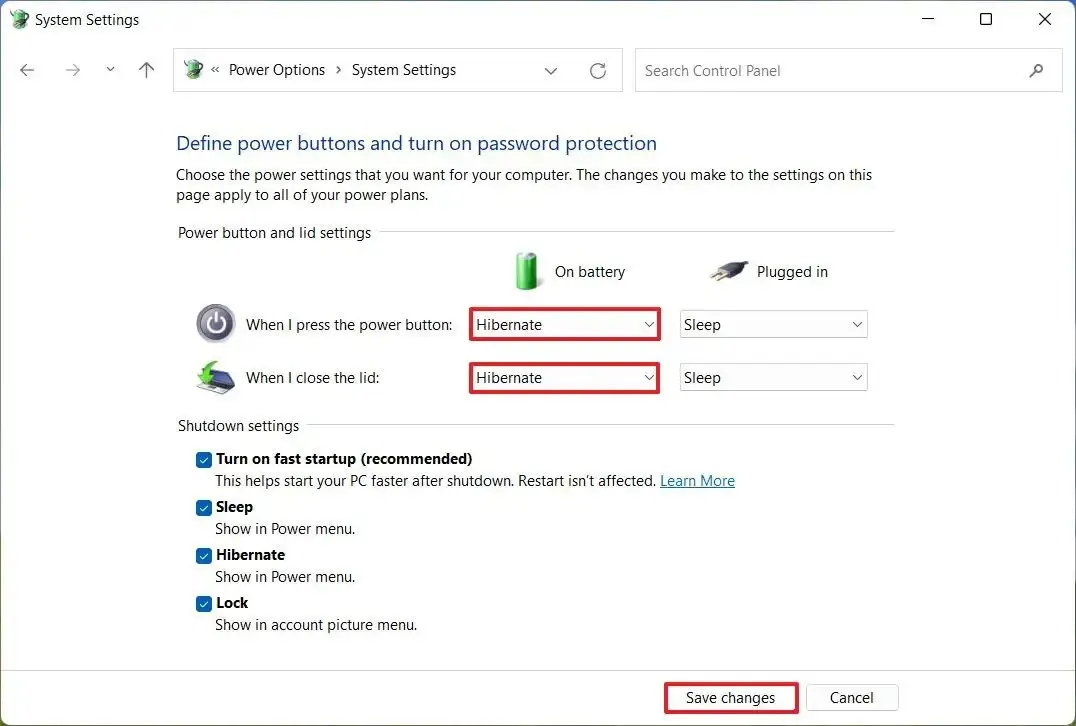
-
在「合上蓋子時」設定中選擇休眠選項,以便在合上筆記型電腦蓋子時允許休眠。
- 點選儲存變更按鈕。
完成這些步驟後,Windows 11 上將啟用休眠功能,並且該選項將在「開始」的「電源」功能表中可用。
在 Windows 11 上停用休眠
若要在 Windows 11 上停用休眠,請使用下列步驟:
-
開啟控制面板。
-
點選硬體與聲音。
-
點選電源選項。
-
點選「選擇電源按鈕的功能」選項。
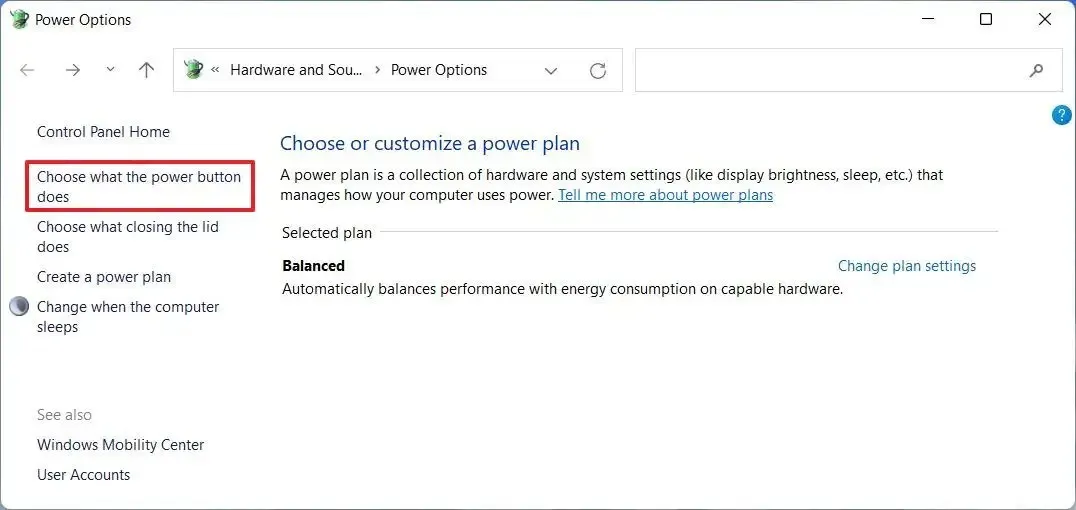
-
點選「變更目前無法使用的設定」選項。
-
在「關機設定」部分下,清除休眠選項。
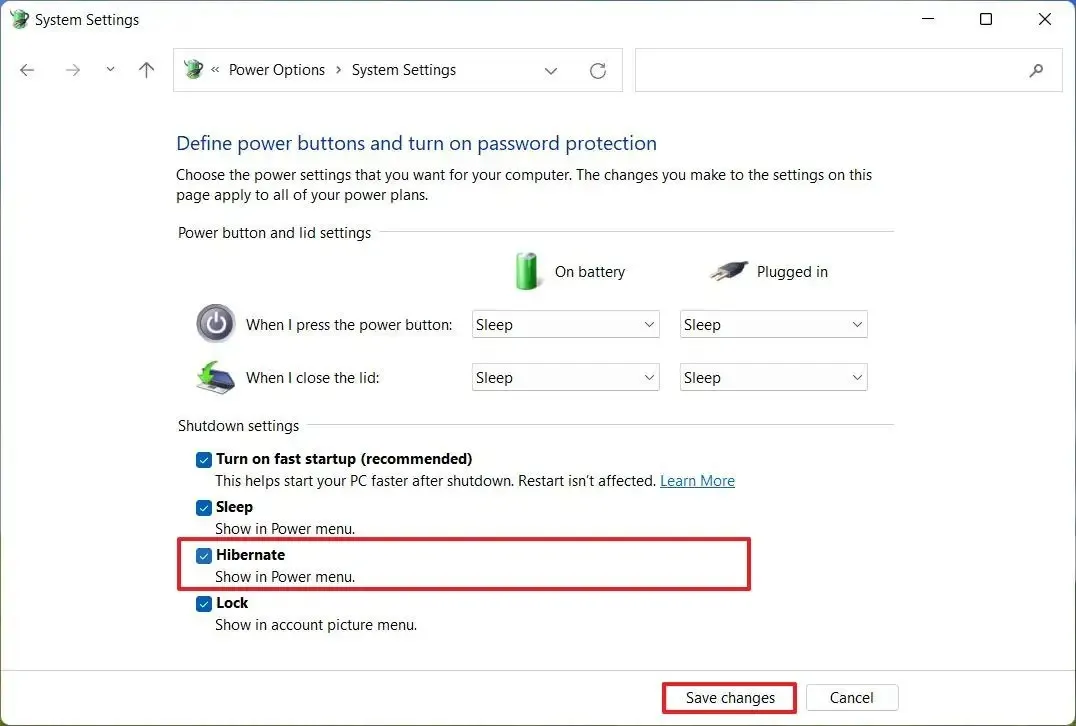
-
點選儲存變更按鈕。
-
開啟開始。
- (可選)搜尋命令提示字元或 PowerShell,右鍵單擊頂部結果,然後選擇「以管理員身份執行」選項。但是,如果您想關閉該功能,則必須使用「powercfg」工具。
-
鍵入下列指令以在 Windows 11 上啟用休眠功能,然後按 Enter:
powercfg /hibernate off
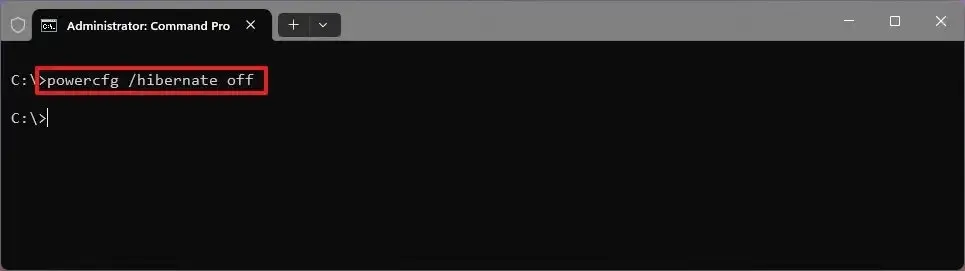
-
鍵入以下命令以確認休眠已停用,然後按 Enter:
powercfg /availablesleepstates
完成這些步驟後,Windows 11 上的休眠功能將會停用。
2023 年 11 月 21 日更新:本指南已更新,以確保準確性並反映流程的變化。



發佈留言