如何在 Windows 11 上啟用 HDR
在Windows 11上,您可以在兼容顯示器上啟用和管理高動態範圍 (HDR) 的不同功能,在本指南中,您將了解如何操作。HDR 是一種擴展顏色和亮度範圍的技術,可提供更真實的圖像質量,具有更亮的白色和更深的黑色、更多的深度、更廣泛的顏色範圍以及更高的對比度。
對於常規計算,HDR 不是必需的,但建議在支持的顯示器上啟用該功能,以改善視頻、流媒體和遊戲的觀看體驗。Windows 11 還包括“自動 HDR”功能,可自動將兼容遊戲從標準動態範圍 (SDR) 轉換為 HDR,從而改善您的遊戲體驗。
本指南將教您在具有兼容顯示器的 Windows 11 上打開 HDR 的步驟。
在 Windows 11 上啟用 HDR
要在 Windows 11 上支持的顯示器上啟用 HDR,請使用以下步驟:
-
打開Windows 11 上的“設置” 。
-
單擊“系統”。
-
單擊“顯示”選項卡。
-
選擇顯示器以啟用該功能(如果適用)。
-
在“亮度和顏色”部分下,打開“使用 HDR”切換開關。
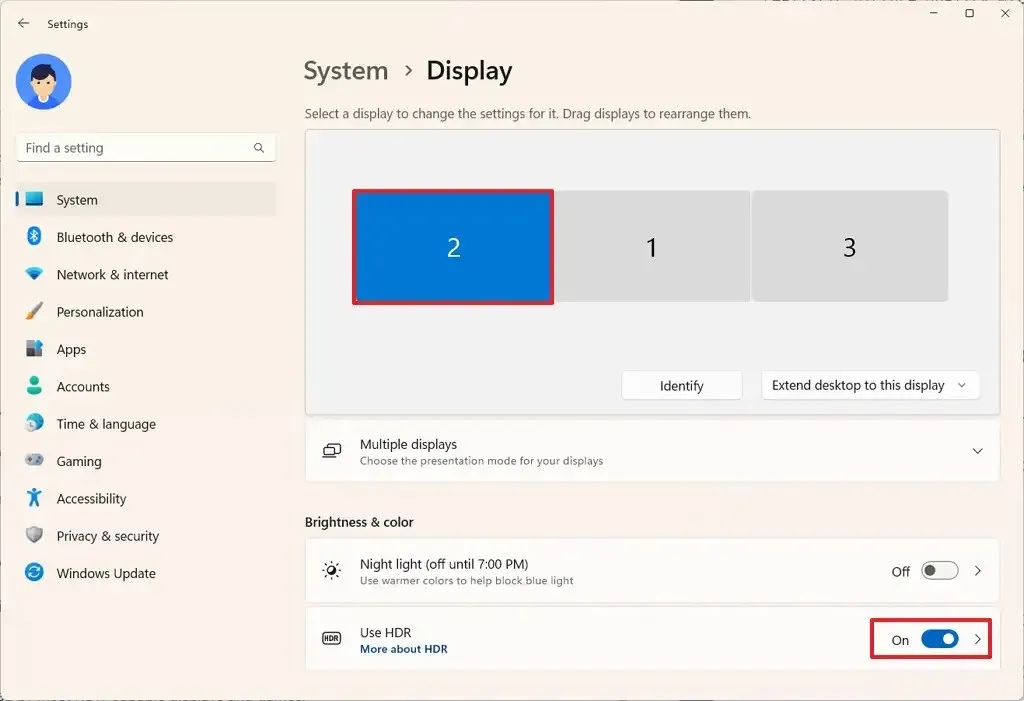
-
(可選)單擊“使用 HDR”設置。
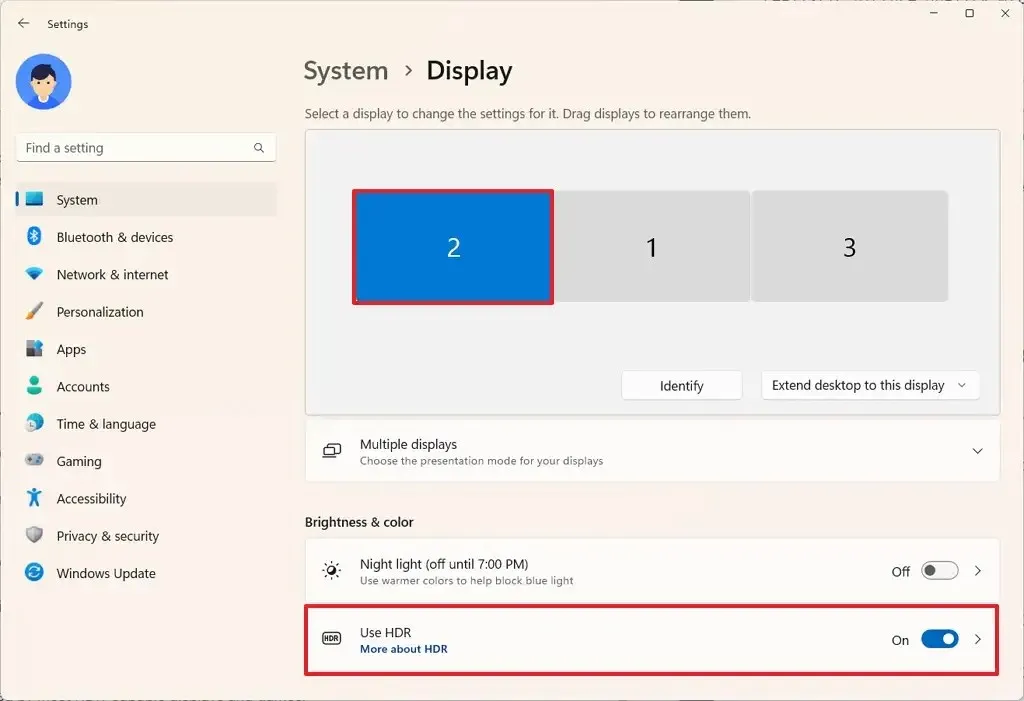
-
在“顯示功能”部分下,確認可用的功能。
-
打開“HDR 視頻流”切換開關可在高動態範圍下播放兼容的視頻流。
-
打開“自動 HDR”切換開關,以增強 SDR 遊戲的 HDR 質量。
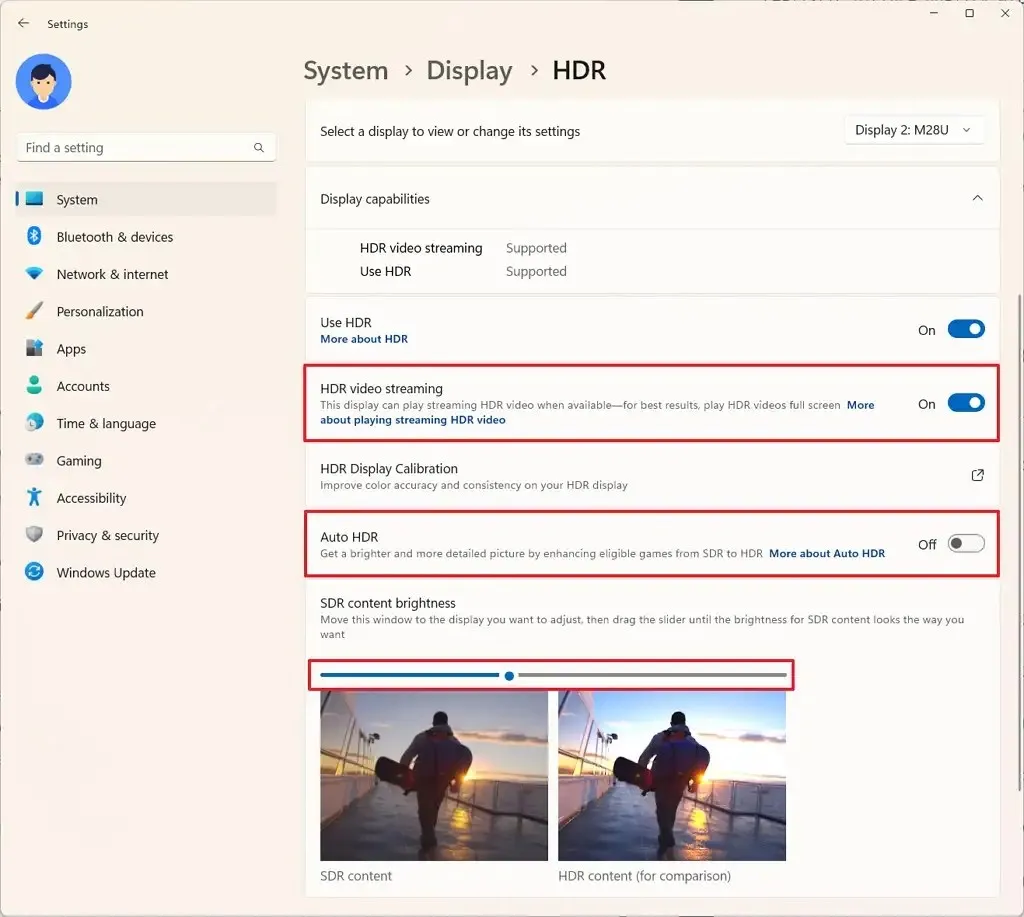
-
使用“SDR 內容亮度”滑塊調整標準動態憤怒內容的亮度。
完成這些步驟後,系統將應用顯示設置。如果您有多個顯示器,您可能需要重複這些步驟來啟用和配置 HDR。
在 Windows 11 上禁用 HDR
要在 Windows 11 上禁用 HDR,請使用以下步驟:
-
打開設置。
-
單擊“系統”。
-
單擊右側的“顯示”頁面。
-
選擇顯示器以啟用該功能(如果適用)。
-
在“亮度和顏色”部分下,關閉“使用 HDR”切換開關。

完成這些步驟後,Windows 11 將在所選顯示器上禁用 HDR。
發佈留言