如何在 Windows 11 上的 UEFI (BIOS) 中啟用硬體虛擬化
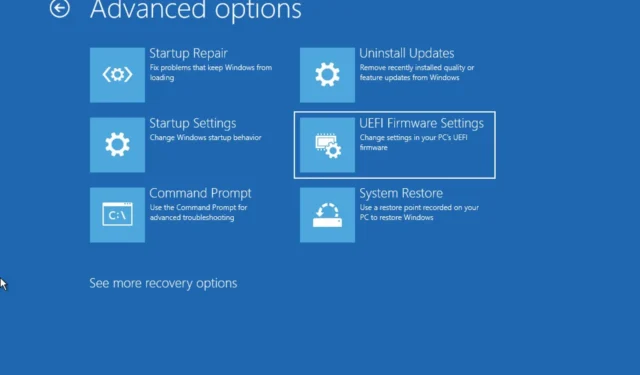
- 若要在 Windows 11 上啟用虛擬化,請開啟“設定” >“系統” >“復原”,按一下“立即重新啟動”,然後開啟“故障排除” > “進階選項”,按一下“UEFI 韌體設定” ,然後按一下「重新啟動」。在 UEFI 設定中,開啟虛擬化。
- 啟用虛擬化的另一種方法是直接啟動到 UEFI/BIOS 並從韌體設定中開啟虛擬化。
在 Windows 11 上,您可以透過至少兩種方式在 UEFI (BIOS) 中啟用虛擬化,在本指南中,我將向您展示如何實現。虛擬化是大多數處理器(例如 Intel 和 AMD 的處理器)中內建的技術支援。此技術可讓您的電腦透過適用於Android 的Windows 子系統(WSA)、適用於Linux 的Windows 子系統(WSL) 等功能或使用傳統的虛擬機器來執行Windows 11 以外的不同作業系統,例如Android、Linux發行版或其他版本的Windows。
筆記型電腦和桌上型電腦通常在統一可擴充韌體介面 (UEFI) 中預設啟用虛擬化功能,但有時,您可能需要手動啟用該功能。如果是這種情況,Windows 11 可讓您透過至少兩種方式開啟虛擬化,包括透過「設定」應用程式或從啟動時直接存取韌體。
在本指南中,我將教您在 Windows 11 上的主機板韌體上啟用虛擬化的簡單步驟。
從 WinRE 啟用 UEFI (BIOS) 內部虛擬化
若要透過 Windows 復原環境 (WinRE) 在 AMD 或 Intel UEFI (BIOS) 上啟用虛擬化,請使用下列步驟:
-
開啟Windows 11 上的「設定」 。
-
按一下“系統”。
-
按一下“恢復”。
-
按一下「恢復選項」部分下「進階啟動」設定的「立即重新啟動」按鈕。
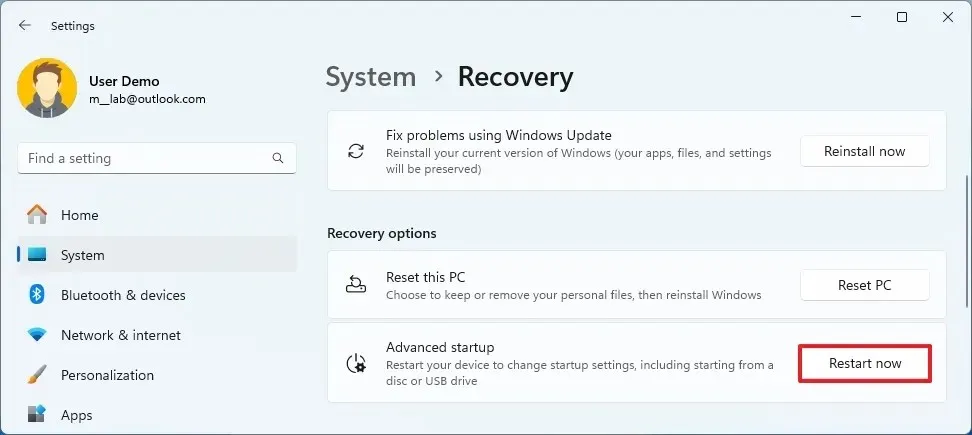
-
按一下「疑難排解」。
-
按一下進階選項。
-
按一下“UEFI 韌體設定”選項。
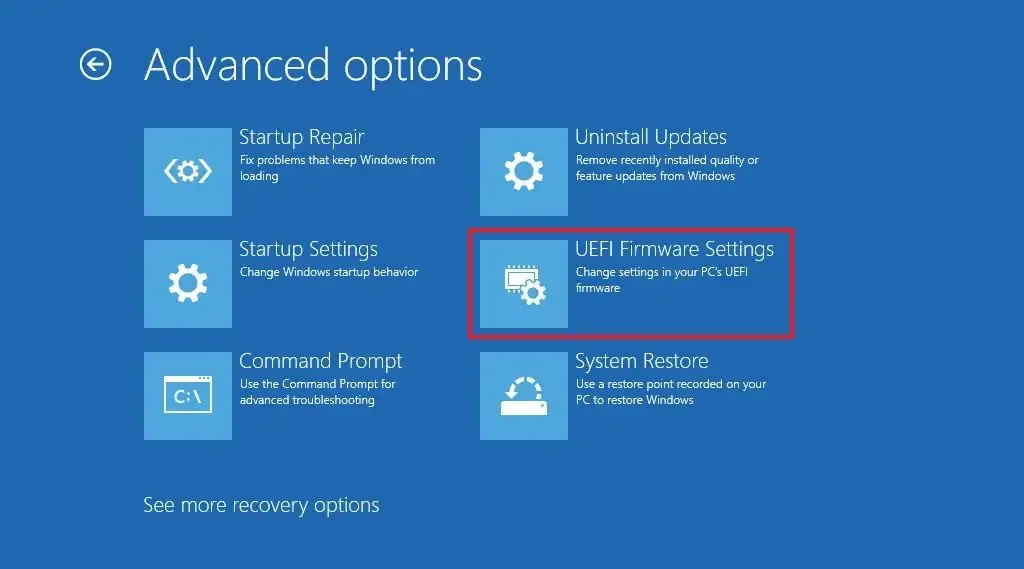
-
點選重新啟動按鈕。
-
開啟「設定」、「安全性」或「進階」頁面(頁面名稱取決於您的主機板製造商)。
-
選擇「虛擬化技術」、「英特爾虛擬技術」或「SVM 模式選項」(功能名稱也取決於設備製造商)。
-
啟用主機板上的虛擬化功能。
-
儲存 UEFI (BIOS) 設定(通常透過按F10鍵)。
完成這些步驟後,電腦將在硬體層級啟用虛擬化,您現在可以設定首選虛擬機器管理程式(例如 Microsoft Hyper-V)以在 Windows 11 上執行虛擬機器。
或者,您可以從自動修復存取 Windows 復原環境 (WinRE)。
如果您使用的是Dell系統,通常需要從「進階 > 虛擬化」或「虛擬化支援 > 虛擬化」標籤啟用「虛擬化」和「Direct-IO(或 VT-d)虛擬化」。
在HP系統上,您必須進入「設定」選項卡,然後選擇「虛擬化技術」選項。在某些 HP 電腦中,您必須從「安全性」功能表進入「系統安全性」標籤,然後啟用「虛擬化技術 (VTx)」選項。
如果您的桌上型電腦配備華擎、技嘉、華碩、EVGA 或其他製造商的主機板,則必須檢查裝置文檔,因為幾乎每種型號都有不同的方式來啟用此功能。
從啟動時啟用 UEFI (BIOS) 內的虛擬化
若要透過引導至 Intel 或 AMD 主機板上的 UEFI 韌體來啟用虛擬化,請使用下列步驟:
-
打開電腦。
-
確認啟動期間開啟韌體的金鑰。 (你必須快點做這件事。)
-
多次按下建議的鍵進入 UEFI。通常,您必須按下ESC、Delete或功能鍵之一(F1、F2、F10、F12 等)。
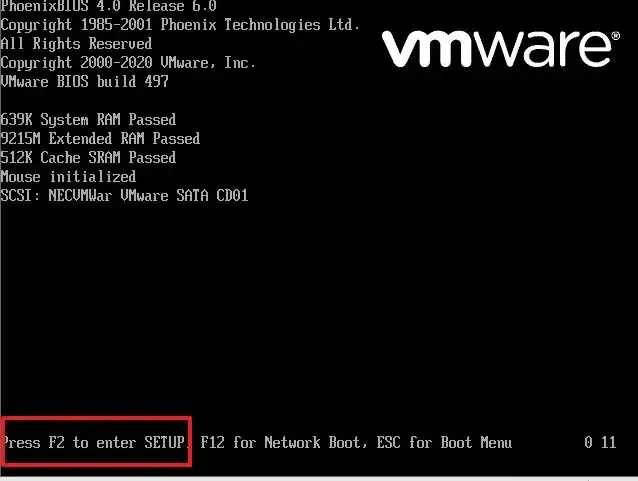
-
開啟「設定」、「安全性」或「進階」頁面(頁面名稱取決於您的主機板製造商)。
-
選擇「虛擬化技術」、「英特爾虛擬技術」或「SVM 模式選項」(功能名稱也取決於設備製造商)。
-
啟用主機板上的虛擬化功能。
-
儲存 UEFI (BIOS) 設定(通常透過按F10鍵)。
完成這些步驟後,電腦將啟用虛擬化功能。
需要注意的是,許多人仍然將 UEFI 稱為 BIOS(基本輸入輸出系統)。但是,BIOS 是一種較舊的韌體類型,已被 UEFI 取代。 Windows 11 僅支援 UEFI 韌體類型,因此本指南僅重點介紹存取現代韌體類型。
如果您使用 VirtualBox,則無需在韌體中啟用此技術。您只需要在Windows 11上啟用「虛擬機器平台」功能。
2024 年 5 月 20 日更新:本指南已更新,以確保準確性並反映流程的變更。



發佈留言