如何在Windows 11家庭版中啟用組策略編輯器
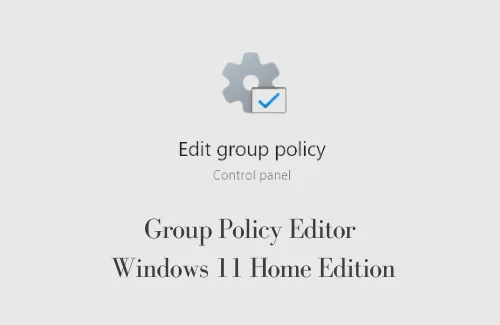
本文介紹了在 Windows 11 家庭版中啟用組策略編輯器的三種不同方法。當您要對已安裝的程序進行任何更改、個性化桌面等時,它會非常方便。除此之外,使用此工具配置網絡也非常容易。儘管您可能會在 Windows 專業版或企業版上找到它,但家庭版用戶無法在他們的設備上找到它。
正因為如此,大量用戶將他們的系統升級到專業版或企業版。那些落後的人尋求如何在 Windows 11 或 10 家庭版上啟用組策略編輯器。如果您是這樣的用戶,請閱讀本文直到最後,看看下面的解決方案是否對您有利。
檢查您的電腦是否已經安裝了組策略編輯器
默認情況下,Windows 家庭版不支持組策略。但是,您可能在過去某個時間啟用了此功能。查找您的計算機上是否存在組策略非常容易。您所需要做的就是按 Win + R,輸入“” gpedit.msc,然後點擊“確定”。
如果這樣做會引發錯誤消息或不執行任何操作,則意味著您的設備上沒有安裝本地組策略。僅當您確定計算機上 GPE 的狀態時,才在 Windows 11/10 家庭版計算機上啟用此功能。
在 Windows 10 上重置所有本地組策略設置的不同方法
在Windows 11家庭版中安裝組策略編輯器
如果您按照上述步驟操作,但在計算機上找不到組策略,可以按以下方法啟用它 –
1]下載並運行gpedit-enabler.bat
這是我們在這裡討論的三種方法中最簡單的一種。批處理文件基本上是放入記事本中以使用 CMD 運行的一系列命令。以下是如何創建這樣的文件並以管理員身份運行它 –
- 按 Win + S 啟動搜索窗口。
- 輸入“記事本”,然後單擊最佳匹配結果。
- 打開新文本文檔時,複製/粘貼以下 cmdlet –
|
|
- 轉到文件並將其另存為“gpedit-enabler.bat”。
- 確保在保存類型下選擇“所有文件”。如果您忘記這樣做,則不會生成批處理文件。
- 創建此文件後,右鍵單擊它,然後點擊以管理員身份運行。
- 讓 CMD 下載並激活 Windows 11 PC 上的組策略編輯器。
2]通過創建批處理文件並運行它
如果上述方法在您的設備上不起作用,請嘗試此替代方法 –
- 右鍵單擊桌面上的任意位置,然後選擇新建 > 文本文檔。
- 當記事本啟動時,將以下命令複製/粘貼到其中。
|
|
- 接下來轉到“文件”並點擊選項“另存為”。
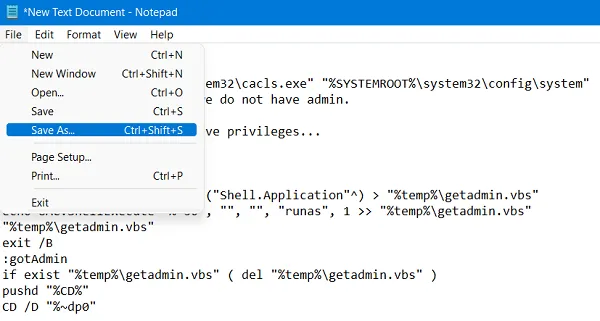
- 當系統提示保存該文件時,“保存類型”下選擇“所有文件”,文件名下選擇GroupPolicy.bat。您也可以提供其他名稱。但是,請確保在其名稱末尾添加“.bat”。
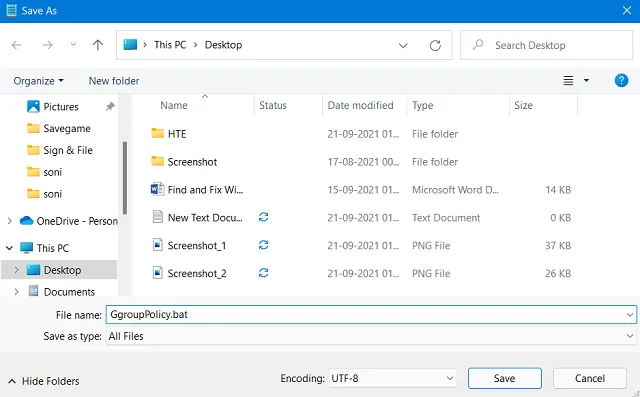
- 將在桌面上創建一個具有所選名稱的新批處理文件。
- 右鍵單擊它,然後點擊以管理員身份運行。
- 接下來會提示UAC窗口,點擊Yes授權打開具有管理員權限的CMD。
- 接下來將出現命令提示符,執行批處理文件中列出的一堆代碼。
- 當 Windows 控制台成功執行每個命令時,您將收到以下消息 –
“操作成功完成”
- 關閉命令提示符和電腦上運行的所有其他窗口,然後重新啟動設備。
從下次登錄開始,即使在 Windows 11 家庭版上,您也可以訪問組策略。
3]使用第三方工具-Policy Plus
如果您不習慣在計算機上運行批處理文件,您可以安裝一個第三方工具來執行與組策略類似的任務。這個應用程序最好的一點是——“它是一個免費的開源應用程序”。因此,您無需擔心任何數據丟失或其他問題。
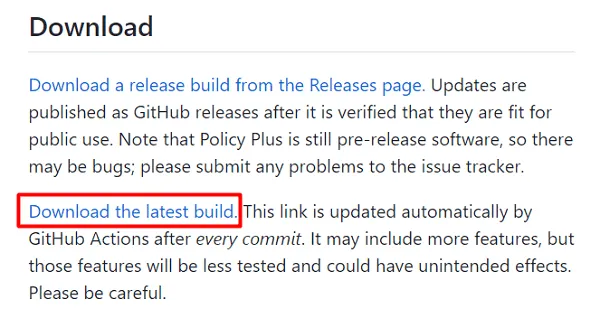
- 下載完成後,打開包含安裝文件的文件夾,然後雙擊它。
- Policy Plus安裝將很快開始。
- 默認情況下,Windows 將限制安裝任何第三方應用程序。
- 要解決這個問題,請點擊“更多信息”,然後“仍然運行”。
- 當您更改系統配置時,UAC 接下來會提示。
- 單擊“是”確認對操作系統進行任何更改。
- 等待幾秒鐘,Policy Plus 就會成功安裝。
- 去打開新安裝的應用程序,這在任何意義上都類似於“組策略編輯器”。
我希望您了解如何在 Windows 11 PC 上啟用組策略編輯器。



發佈留言