如何在 Windows 上的 Microsoft 365 訂閱上啟用免費 Defender VPN

- 若要在 Windows 上啟用 Microsoft Defender VPN,請安裝並開啟Microsoft Defender >隱私權保護,然後開啟「VPN」功能。
- 該服務每月提供 50GB 免費數據,屆時數據將重置。
- 您可以在 Windows 11 和 Windows 10 上使用 VPN 服務。
在 Windows 11(和 10)上,如果你有 Microsoft 365 個人版和家用版訂閱,還可以免費存取 VPN(虛擬私人網路)服務。 VPN 連接的基本思想是透過互聯網提供加密隧道,將設備連接到遠端網絡,從而提供對相同組織資源的訪問,就像用戶實際位於遠端位置一樣。然而,許多公司(例如 Microsoft)提供 VPN 服務來建立安全隧道來保護您的線上活動。當您連接到 VPN 伺服器時,您的網路流量將透過此加密隧道進行路由,從而使其他人難以攔截或監控您的資料。
儘管 Microsoft Defender VPN 功能免費包含在 Microsoft 365 訂閱中,可以讓你更安全地瀏覽互聯網,但這並不意味著可以繞過地理限製或進行大量視訊或音訊串流傳輸。該服務每月僅提供 50GB VPN 資料。任何未使用的資料都不會捲動,而且您無法變更伺服器位置。
如果你想利用 Microsoft 365 個人版或家用版提供的免費 VPN 服務,則必須安裝 Microsoft Defender 應用程式才能設定該功能。
在本指南中,我將解釋在 Windows 11 和 10 上的訂閱中設定虛擬私人網路的步驟。它也適用於macOS、iOS和Android。
在 Windows 上安裝 Microsoft Defender 應用程式
若要在 Windows 11(或 10)上安裝 Microsoft Defender 應用程序,請使用下列步驟:
-
點擊“在商店中查看”按鈕。
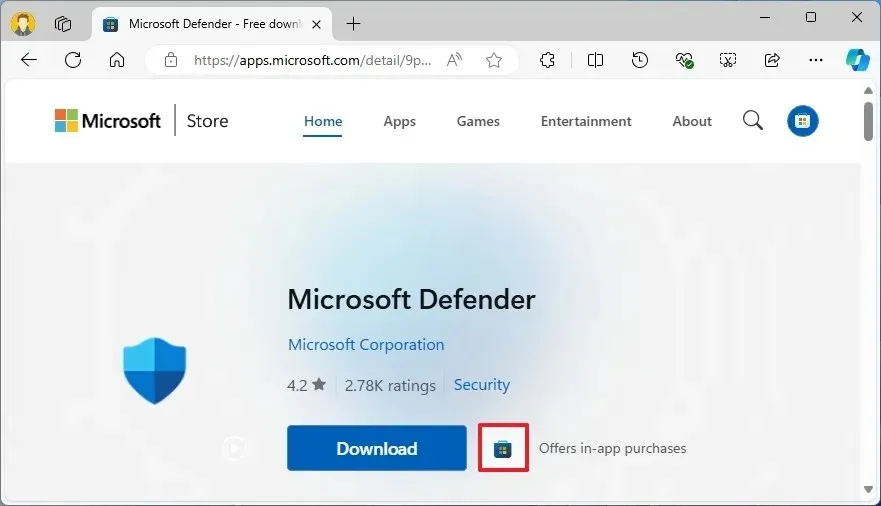
-
點選安裝(或取得)按鈕。
完成這些步驟後,您可以繼續在電腦上啟用隱私保護功能。
不要將 Microsoft Defender 與Windows 上預先安裝的「Windows 安全性」應用程式或「Microsoft Defender 防毒」混淆。相反,它是一款面向 Microsoft 365 訂閱者的獨立應用程序,提供儀表板來管理電腦和行動裝置的安全性。
在該應用程式中,你可以查看連接到你的 Microsoft 帳戶的裝置的安全狀態,啟用和使用 Microsoft Defender VPN 服務,並透過 Microsoft 與 Experian 的特殊合作夥伴關係進行註冊以保護你的身分。
在 Windows 上啟用 Microsoft Defender VPN
若要在 Windows 11(或 10)上啟用並連線至 Microsoft Defender VPN 功能,請使用下列步驟:
-
打開開始。
-
搜尋Microsoft Defender並點擊頂部結果以開啟該應用程式。
-
使用連接至 Microsoft 365 個人或家庭訂閱的 Microsoft 帳戶登入。
快速說明:如果這是第一次,請跳過優惠並打開應用程式儀表板。 -
點擊隱私保護。
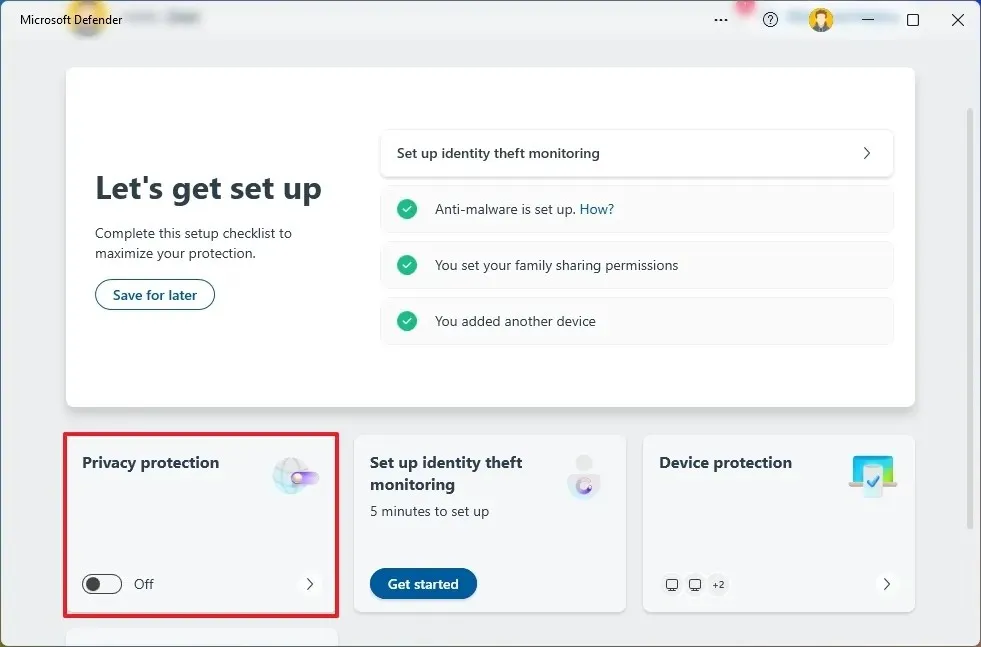
-
打開VPN切換開關以啟用該功能。
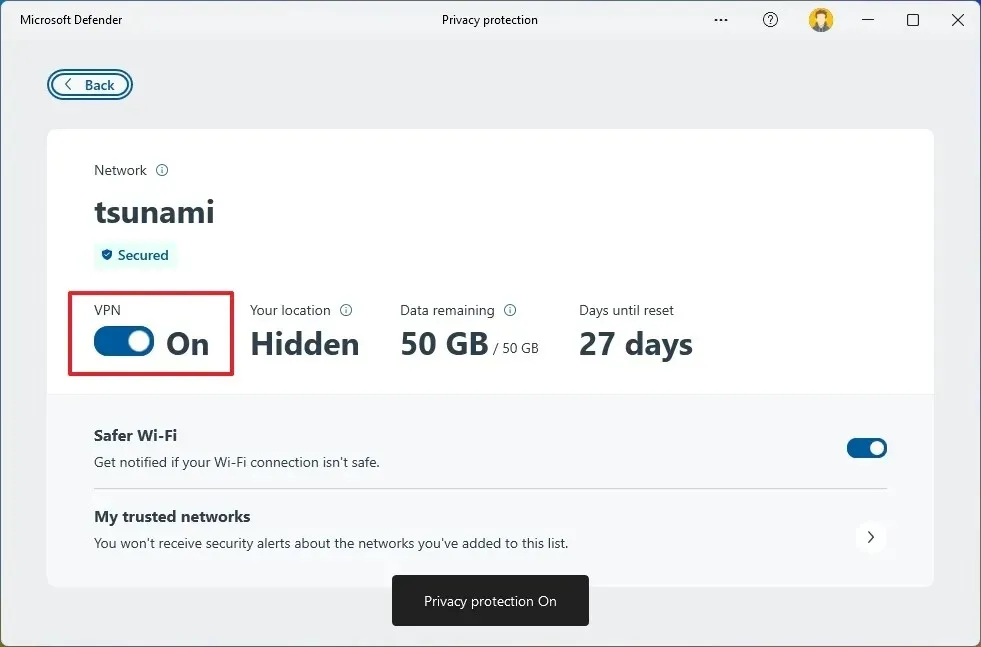
-
確認“您的位置”設定現在顯示為“隱藏”。
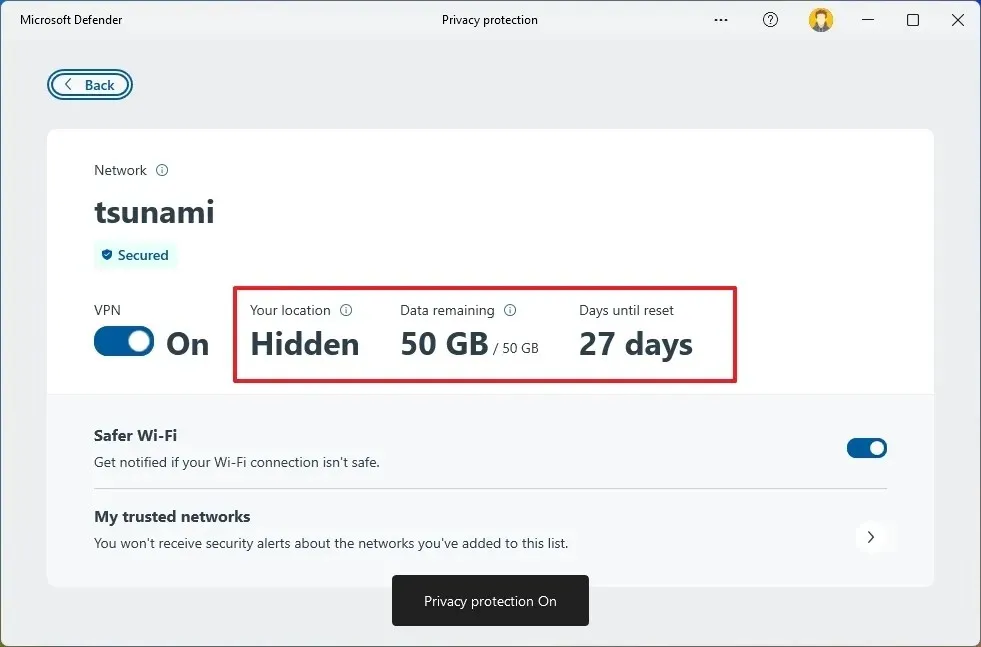
完成這些步驟後,電腦將連接到 Microsoft VPN 服務,向外界隱藏您的公用 IP 位址,讓您的連線更加私密。換句話說,任何服務或應用程式(例如 Microsoft Edge、Google Chrome、Mozilla Firefox 等)都將透過 Virtua 專用網路連接,以保護您的線上活動。
你可以隨時打開Microsoft Defender 應用程式中的「隱私保護」頁面來檢查帳戶中剩餘的資料以及距離資料重置還剩多少天。
如果您想中斷連線或停止使用 VPN,可以使用上述相同的說明,但在步驟 5 中,關閉「VPN」切換開關。或者,使用“Windows 鍵 + A”鍵盤快速鍵,按一下“Microsoft Defender VPN”,選擇連接,然後按一下“斷開連接”按鈕。
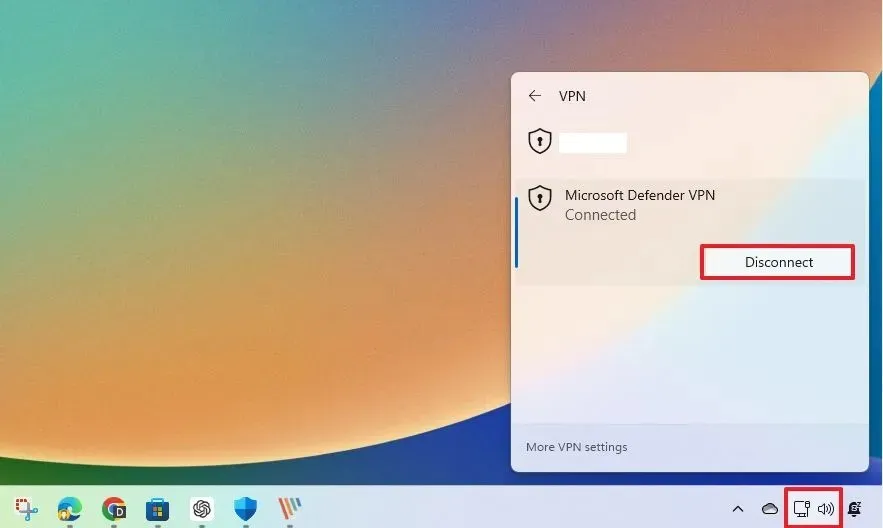
如果您沒有 Microsoft 365 訂閱,則可以透過 Microsoft Edge 瀏覽器使用免費的 Microsoft VPN 服務。該功能的工作方式相同,但僅在使用瀏覽器時可用,每月只能獲得 5GB 的免費資料。



發佈留言