如何在 iPhone 和 Mac 上的 Safari 瀏覽器中啟用面容 ID 進行私密瀏覽

儘管 Safari 在隱私瀏覽模式下可能會忘記你的瀏覽歷史記錄、cookie 和網站數據,但任何拿到你解鎖的 iPhone 的人都可以直接進入你的私人標籤頁。
幸運的是,在 iOS 17 中,Apple 啟用了使用 FaceID 來解鎖私人瀏覽會話,以禁止任何未經授權的訪問。現在,當您不使用私人標籤時,它們會被鎖定;每次您在設備鎖定後想要訪問私人標籤時,都需要提供身份驗證。雖然現在來得太晚了,因為競爭已經允許我們這樣做,但對於蘋果用戶來說,遲到總比不到好。
與 iOS 17 一起,macOS Sonoma 也引入了此功能。但是,由於在撰寫本文時還沒有 Mac 支持 Face ID,因此您可以使用 Touch ID(在支持的 Mac 上)解鎖 Safari 中的“私有”選項卡。
該功能在 iOS 17 中默認啟用。但是,如果您不小心將其關閉並且似乎沒有找到該設置,則本指南將滿足您的所有需求。
在 iPhone 上的 Safari 瀏覽器中啟用面容 ID 進行私密瀏覽
首先,從主屏幕或應用程序庫前往“設置”應用程序。
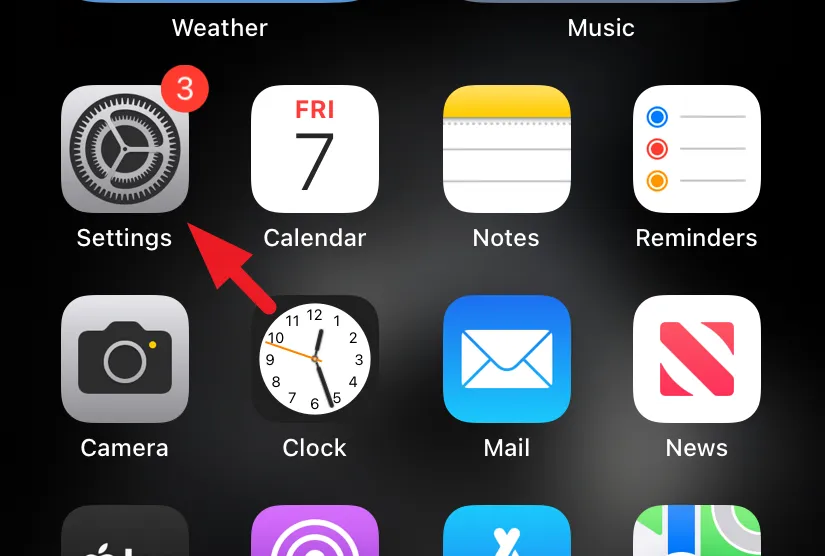
然後,找到並點擊“Safari”圖塊以繼續。
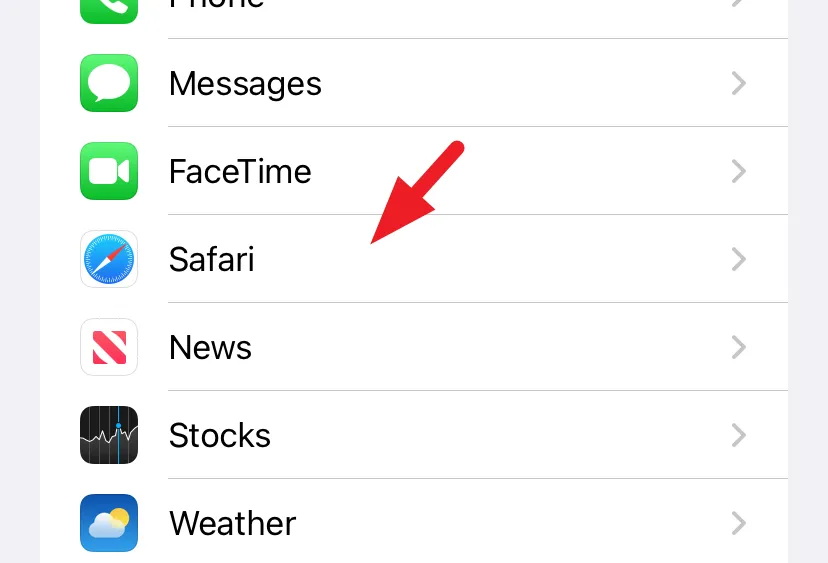
接下來,向下滾動並點擊“需要面容 ID 才能解鎖私人瀏覽”選項後面的開關以啟用它。就是這樣。
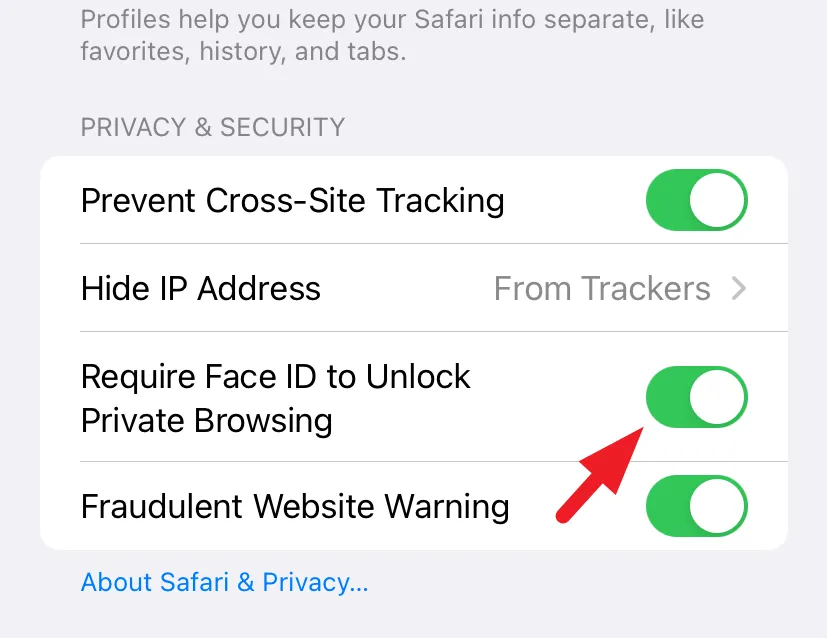
現在,每當您首次解鎖 iPhone 後訪問 Safari 中的“私人選項卡”時,都需要使用面容 ID 才能查看/訪問選項卡。雖然沒有直接的方法來輸入密碼,但如果面容 ID 失敗兩次,您將可以輸入密碼來解鎖私人選項卡。
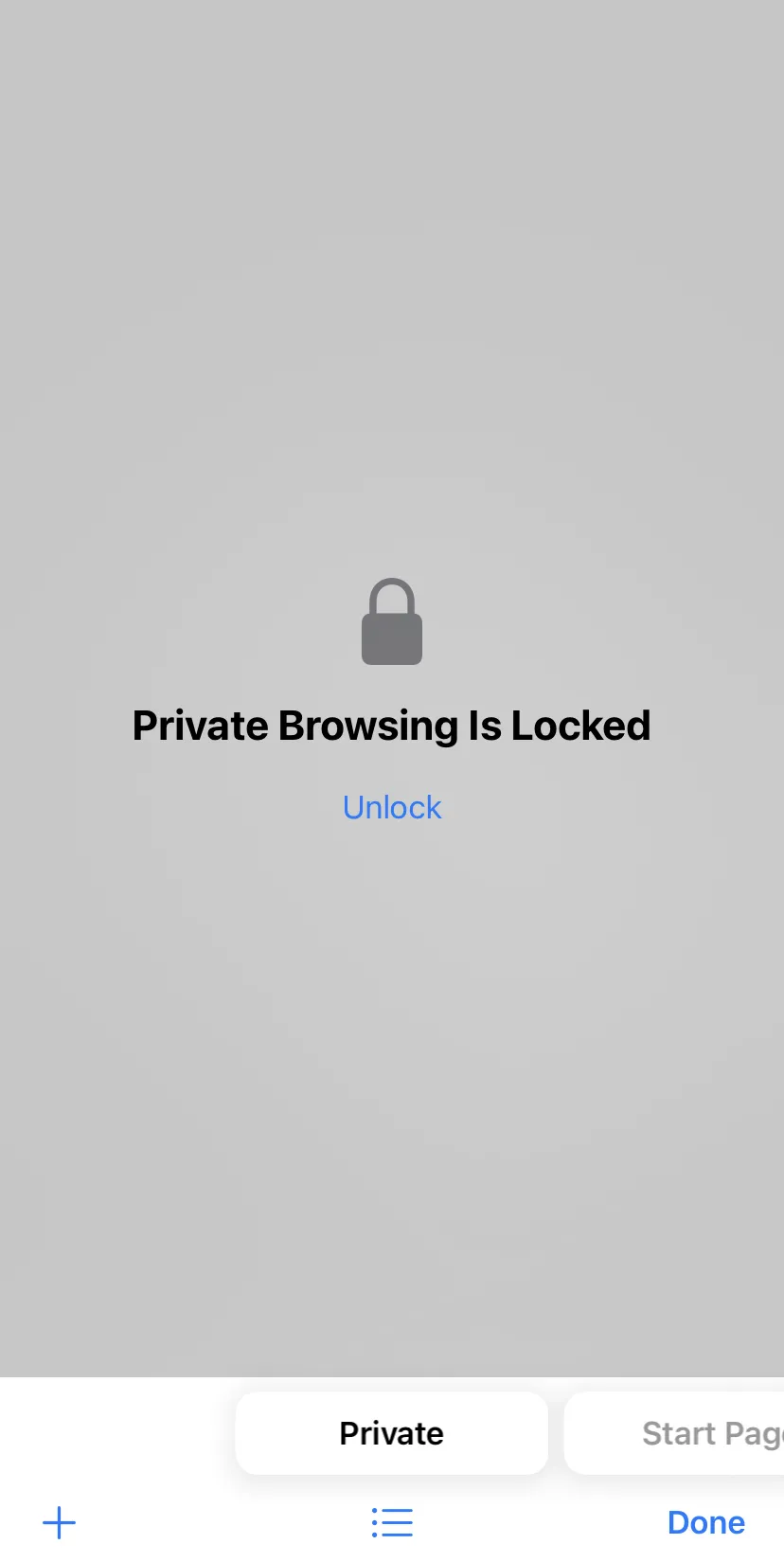
在 Mac 上的 Safari 中啟用 Touch ID/密碼以進行私密瀏覽
Mac 沒有 Face ID,但您可以鎖定私人標籤頁並需要 Touch ID(如果您的 Mac 支持)或登錄密碼進行身份驗證。與 iPhone 不同的是,該功能默認情況下不啟用,但只需幾秒鐘即可啟用。
首先,從 Dock 或 Launchpad 啟動 Safari。
之後,單擊菜單欄中的“Safari”選項卡,然後選擇“設置”以繼續。您還可以使用Cmd+,鍵盤快捷鍵。
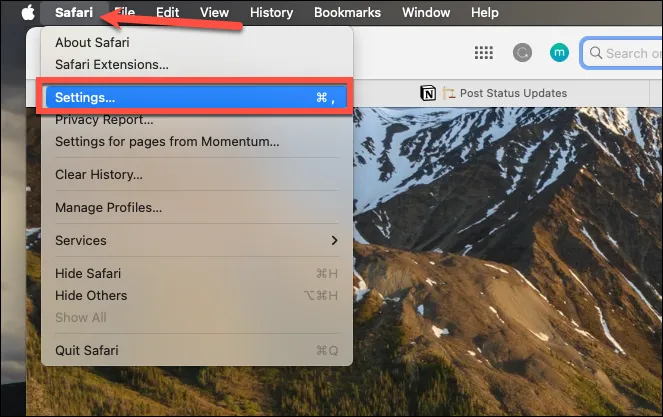
然後,前往“隱私”選項卡。
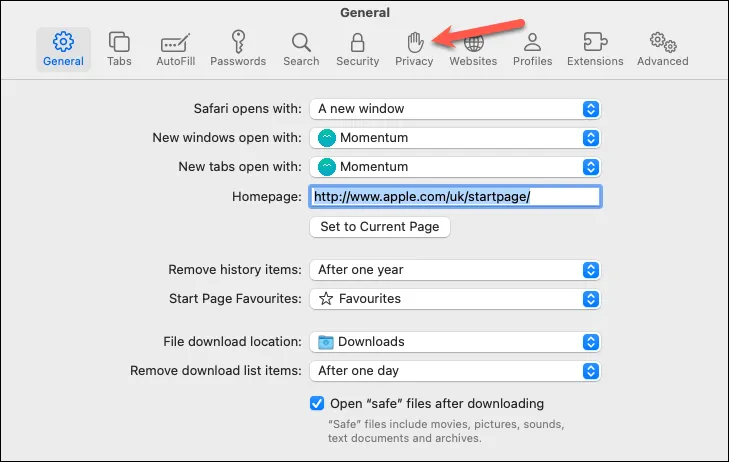
接下來,選中“需要 TouchID 才能查看鎖定的選項卡”/“需要密碼才能查看鎖定的選項卡”。
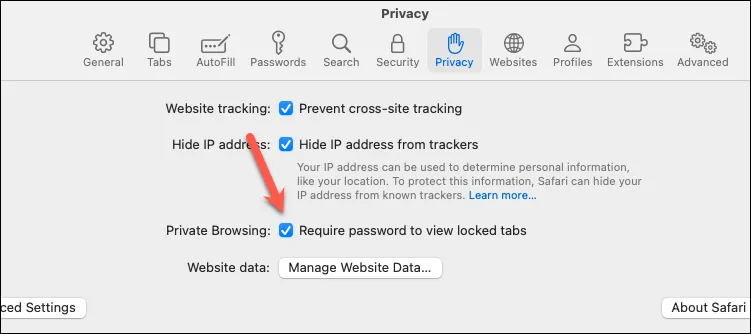
現在,每當您在設備首次解鎖後訪問私人選項卡時,都需要使用 Touch ID 或設備密碼進行身份驗證。
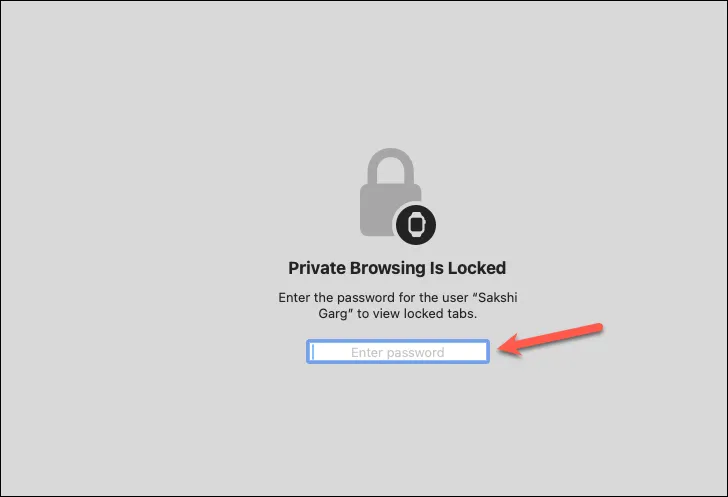
當您不使用私人標籤時,鎖定它們會為您的瀏覽活動增加一層保護,而這些活動以前很容易受到任何可能接觸到您解鎖的 iPhone/Mac 的人的攻擊。這樣,就不會再發生尷尬的事情了!



發佈留言