如何在 Windows 11 上啟用動態更新率 (DRR)

- 若要在 Windows 11 上啟用 DRR,請開啟「設定」 >「系統」> 「顯示」 > 「進階顯示」,然後從版本 23H2 的「選擇更新率」設定中選擇「動態」選項。
- 在24H2及更高版本上,開啟「設定」 > “系統」 > “顯示” > “進階顯示”,然後開啟「動態更新率」 切換開關。
Windows 11 具有「動態更新率」(DRR)功能,可讓筆記型電腦和桌上型電腦降低更新率以節省電池。您將犧牲一些顯示質量,但它將使您能夠在不充電的情況下使用設備更長時間。
簡而言之,刷新率描述了螢幕每秒刷新內容的頻率。簡稱為每秒影格數,標準為每秒60格。然而,某些顯示器支援更高的更新率,以使螢幕上的內容感覺更流暢。
問題在於,提高更新率也會增加功耗,從而縮短筆記型電腦的電池壽命。為了解決這個問題,Windows 11(透過DirectX 開發人員部落格)提供了動態刷新率(DRR) 設置,可根據您在裝置上執行的操作在較低刷新率和較高刷新率之間無縫切換,從而有助於平衡性能和功耗。
動態更新率適用於配備支援可變更新率 (VRR) 且刷新率至少為 120 Hz 的顯示器的筆記型電腦。此外,該功能需要圖形驅動程式 (WDDM 3.0) 來支援。
在本指南中,我將教您在 Windows 11 23H2、24H2 及更高版本上管理動態更新率功能的步驟。
在 Windows 11 上啟用動態更新率 (DRR)
若要在 Windows 11 上啟用 DRR,請使用下列步驟:
-
開啟Windows 11 上的「設定」 。
-
按一下“系統”。
-
選擇右側的“顯示”標籤。
-
按一下「相關設定」部分下的進階顯示設定。
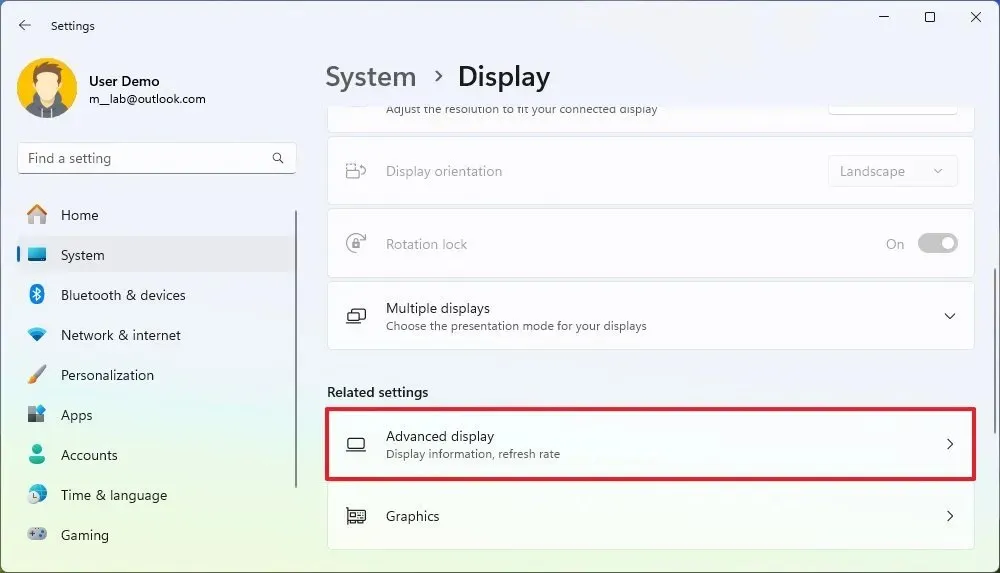
-
如果您有多顯示器設置,請從「選擇要檢視或變更設定的顯示器」部分選擇顯示器。
-
(Windows 11 23H2) 使用「選擇更新率」選項並選擇動態選項以啟用 DRR 功能。
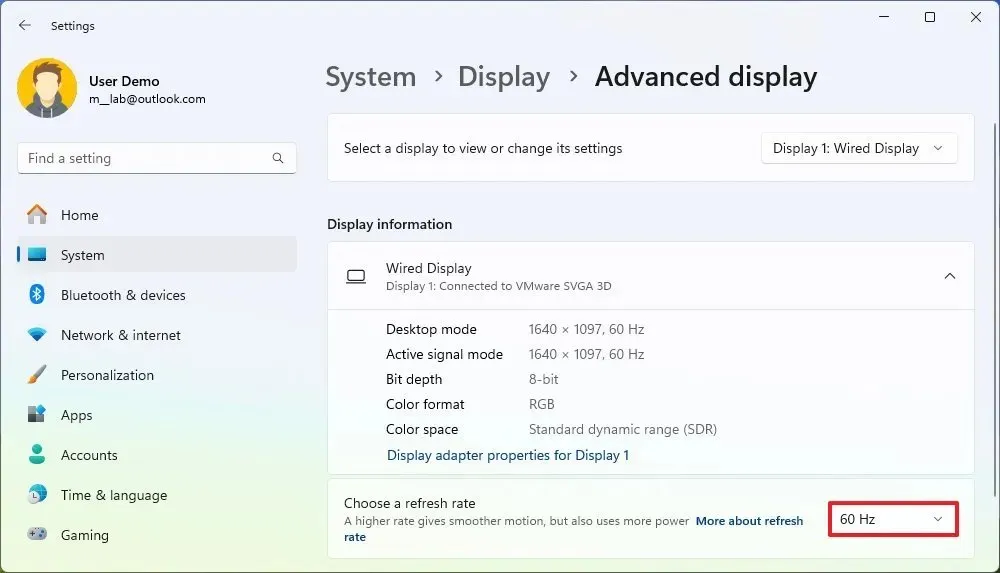
-
(Windows 11 24H2)開啟「動態更新率」切換開關以啟用 DRR 功能。
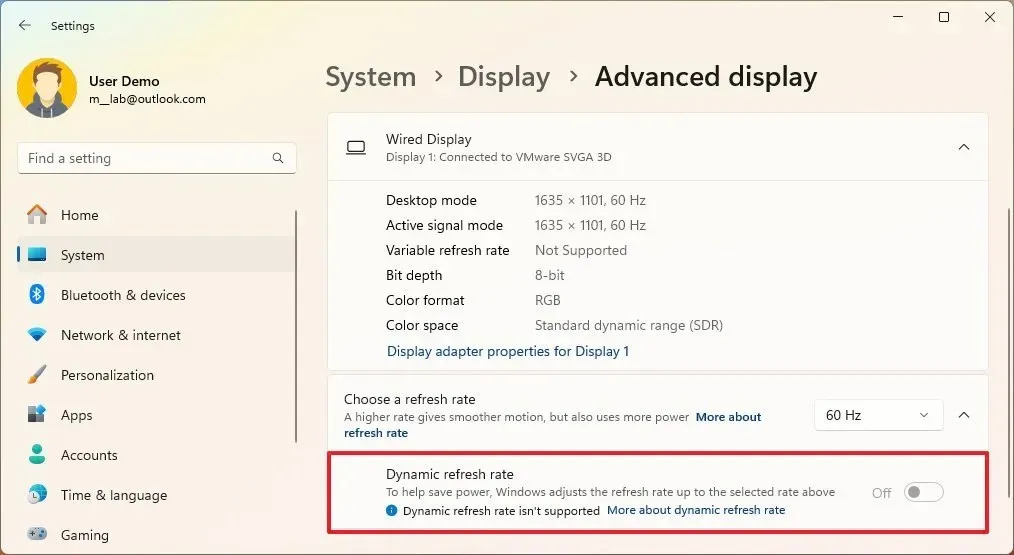
完成這些步驟後,您的電腦將自動降低更新率以節省電量,從而降低您的整體體驗品質。
如果裝置不支援該功能,您將在「選擇更新率」設定中找不到該選項,或切換開關將呈現灰色顯示。
除了啟用動態更新率之外,您還可以透過開啟「省電」模式並變更系統電源模式來改善能耗,同時保持電池壽命。值得注意的是,從 Windows 11 24H2 及更高版本開始,省電模式將被新的節能模式取代。
在 Windows 11 上停用動態更新率 (DRR)
若要停用 DRR,請使用下列步驟:
-
打開設定。
-
按一下“系統”。
-
選擇右側的“顯示”標籤。
-
在“相關設定”部分下,選擇“進階顯示”標籤。
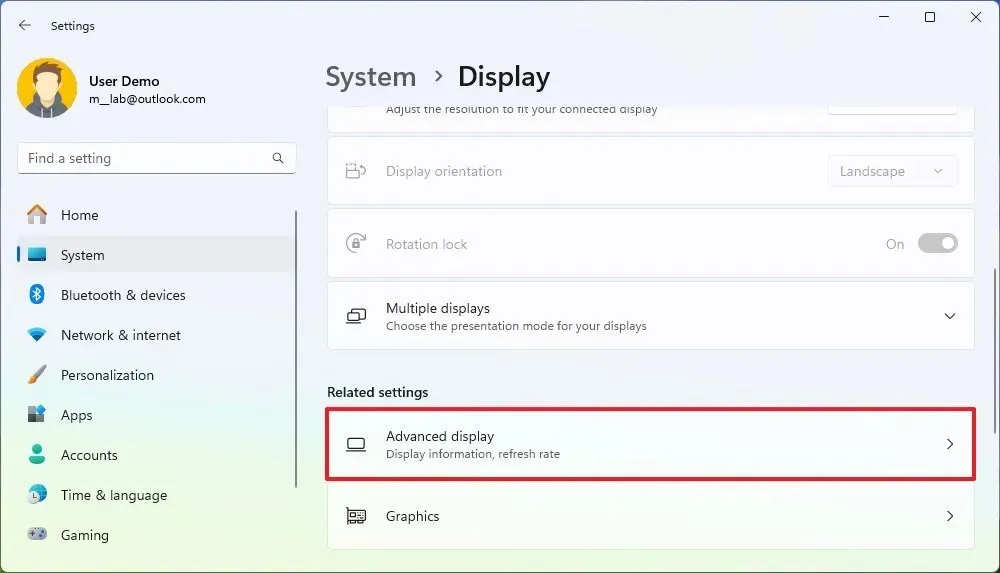
-
如果您有多顯示器設置,請從「選擇要檢視或變更設定的顯示器」部分選擇顯示器。
-
(Windows 11 23H2) 若要停用該功能,請使用「選擇更新率」選項選擇其他常規更新率,例如 60Hz、120Hz 或顯示器支援的最高更新率。

-
(Windows 11 24H2) 關閉「動態更新率」切換開關以停用此功能。
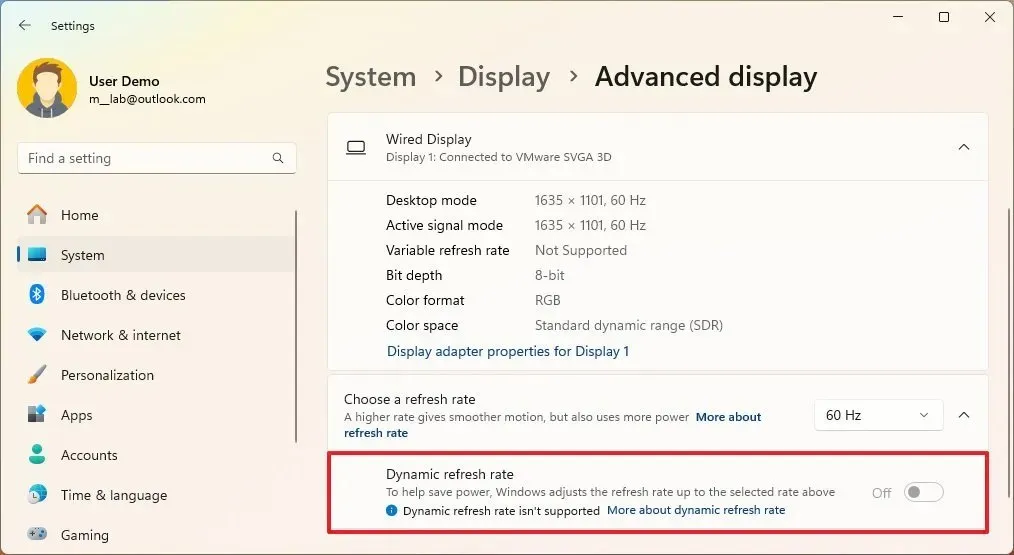
完成這些步驟後,Windows 11 將不再自動提高或降低顯示器的更新率以獲得更高的效能,但代價是更高的功耗。
2024 年 4 月 17 日更新:本指南已更新,以確保準確性並反映流程的變更。



發佈留言