如何在 Windows 11 中啟用/禁用 LAN 喚醒
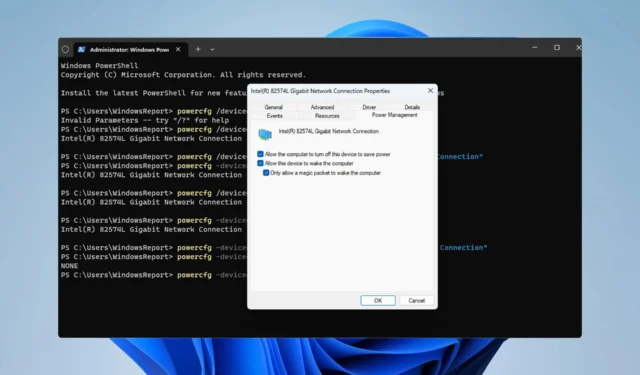
LAN 喚醒是 Windows 11 上的一項網絡功能,通過它,您可以遠程將電腦從休眠或睡眠模式喚醒。
儘管臨時用戶不經常使用此功能,但此功能對於網絡管理員和使用有線網絡的高級用戶非常有用,今天我們將向您展示如何設置它。
我如何知道我的計算機是否支持 LAN 喚醒?
要使用此功能,您的計算機需要滿足以下條件:
- PC需要連接到ATX電源,以便您可以遠程將其從睡眠模式喚醒。
- 需要創建訪問控制列表並將其添加到網絡中的所有路由器。
- 網卡需要支持LAN喚醒功能。
- 要使用此功能,兩台計算機必須位於同一網絡上。
雖然大多數以太網適配器支持通過以太網電纜喚醒 LAN 功能,但無線適配器通常不提供此功能。如果您想將其與 Wi-Fi 適配器一起使用,請確保它具有無線 LAN 喚醒或 WLAN 喚醒功能。
如何在我的電腦上啟用 LAN 喚醒?
1.配置BIOS
- 重新啟動您的電腦。
- 重新啟動時,按住F2或Del或主板專用的 BIOS 鍵。
- 從 BIOS 菜單導航至電源管理部分。
- 找到 Wake on LAN 並將其設置為Enabled。
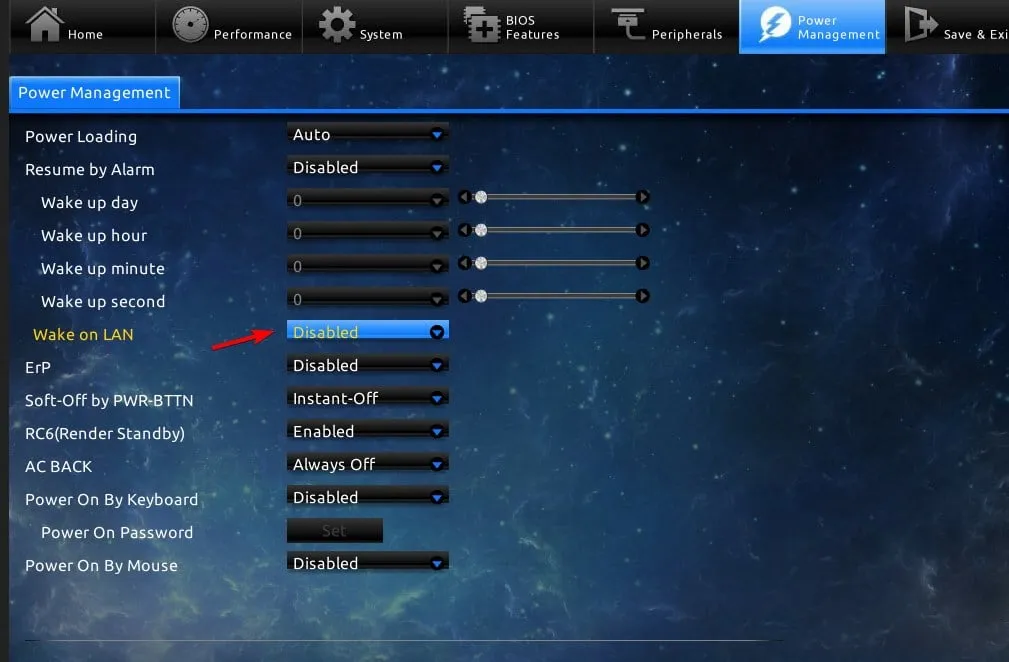
- 保存更改並退出 BIOS。
2.更改網絡適配器設置
- 按Windows + 鍵X 並選擇設備管理器。
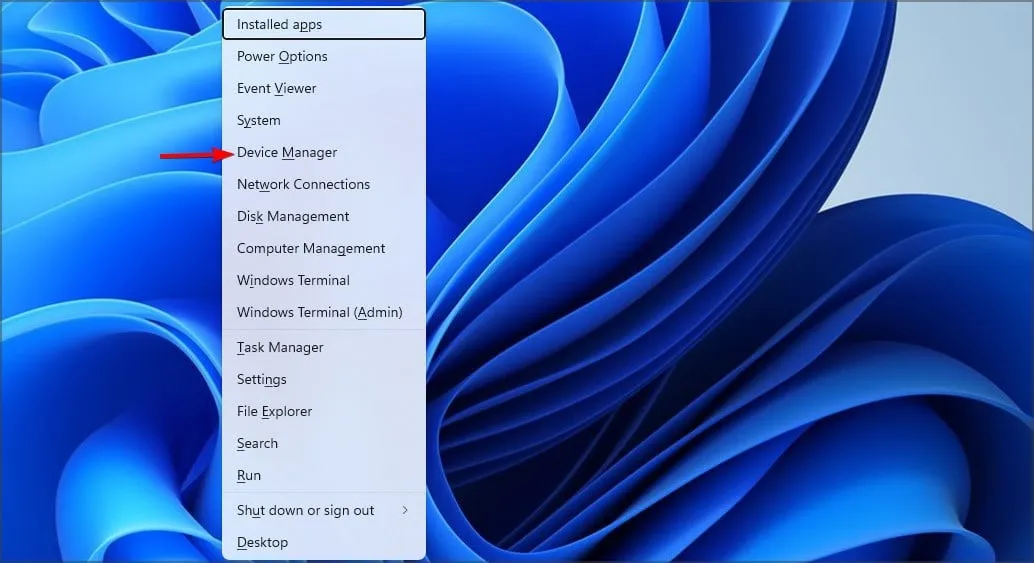
- 找到您的網絡適配器並雙擊它。

- 導航到高級選項選項卡。之後選擇“Wake on Magic Packet”,並將其設置為“Enabled”。
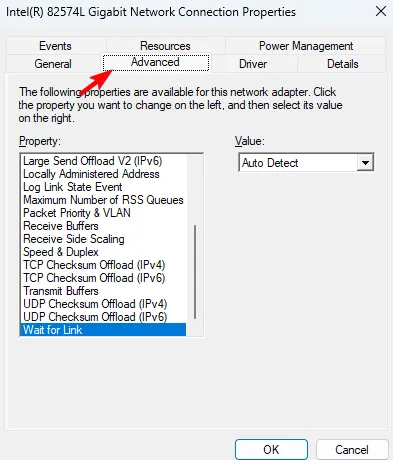
- 最後,轉到“電源管理”選項卡,然後啟用所有選項。單擊“確定”保存新的電源選項。
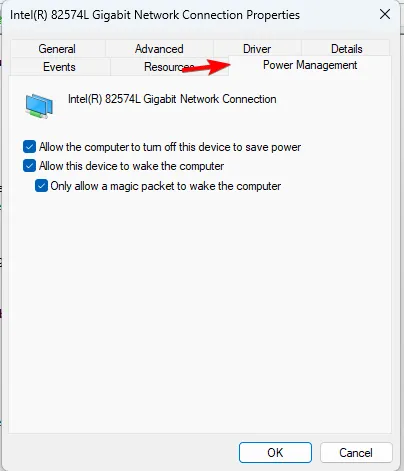
3.使用命令行
- 按Windows + 鍵X 並選擇Windows 終端(管理員)。

- 運行以下命令
powercfg /devicequery wake_programmable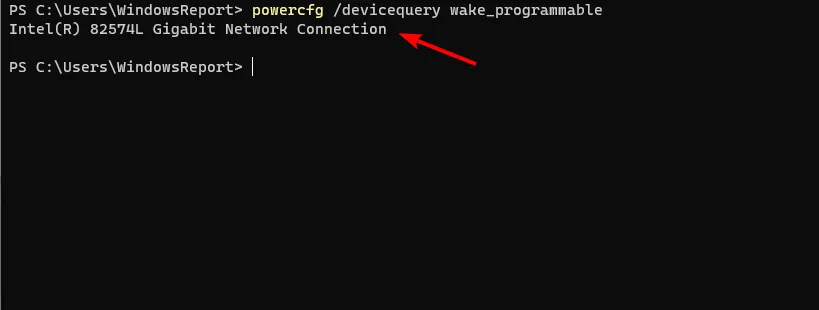
- 從網絡適配器列表中找到您的適配器。
- 現在運行以下命令:
powercfg /deviceenablewake "Adapter Name"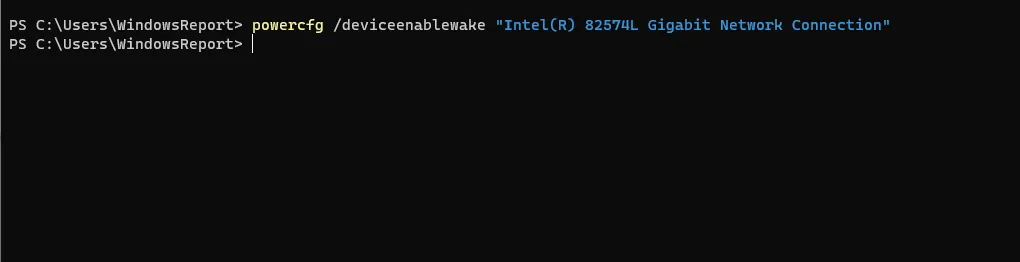
- 完成該操作後,應啟用 WoL 功能。
如何在 Windows 11 上關閉 LAN 喚醒?
要在 Windows 11 上禁用 LAN 喚醒,您只需按照上述相同步驟操作,但這次禁用提及此功能的所有設置。
您也可以使用命令行快速完成此操作:
- 以管理員身份打開終端。
- 運行以下命令:
powercfg -devicequery wake_armed
- 在列表中找到您的網絡適配器。
- 現在運行這個命令:
powercfg -devicedisablewake "Adapter Name"
為什麼 LAN 喚醒在 Windows 11 中不起作用?
- 您的遠程喚醒軟件配置不正確。
- 遠程計算機上的 LAN 喚醒未正確配置。
- 喚醒遠程計算機的設備無法找到它。
- 如果魔術包的 MAC 地址與遠程 PC 的 MAC 地址不匹配,則LAN 喚醒將不起作用。
Windows 11 上的 LAN 喚醒很容易設置,如果您是網絡管理員或 PC 愛好者,您會使用它,但是,在以下情況下,可能會出現筆記本電腦自行喚醒或Wi -Fi 在睡眠模式後斷開連接等問題:你沒有正確配置它。
您以前使用過此功能嗎?請在評價部分留下您的意見。



發佈留言