如何在 Windows 11 開發者模式中啟用裝置發現
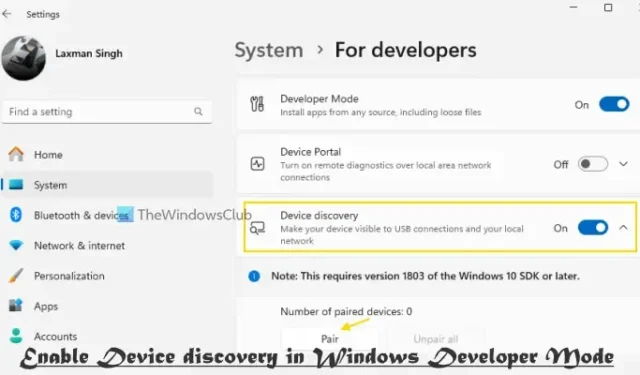
在這篇文章中,我們將協助您了解如何在 Windows 11 開發人員模式中啟用裝置發現。設備發現功能有助於發現尚未加入 Microsoft Defender for Endpoint 的非託管設備,例如行動裝置、網路設備(如交換器和路由器)、工作站等。它還使您的裝置對其他裝置(本地網路和 USB 連接)可見,因此可以與它們配對。此功能供開發人員開發使用。本指南對於想要在 Windows 11 電腦上開啟裝置發現的使用者非常有用。
請注意,此功能需要 Windows 10 SDK 版本 1803 或更高版本,並且僅當您想要讓您的電腦成為部署目標時才啟用它。此外,您必須在 Windows 11 PC 上使用管理員帳戶,並且在使用此功能之前,您需要啟用裝置進行開發。讓我們看看如何做到這一點。
如何在 Windows 中啟用裝置進行開發?
要使您的裝置能夠在 Windows 中進行開發以使用裝置發現、在本機安裝和執行來自 Microsoft Store 外部的應用程式以及其他設置,您必須開啟或啟用開發人員模式。為此,請開啟「設定」應用程式 (Win+I),然後選擇「系統」類別。從右側部分造訪「面向開發人員」頁面。使用“開發模式”選項可用的開關將其開啟。將會開啟一個確認框(使用開發人員功能)。按下該框中的“是”按鈕。
如何在 Windows 11 開發者模式中啟用裝置發現
開發者模式開啟後,您可以透過兩種方式在 Windows 11 電腦上開啟或啟用裝置發現:
- 使用「設定」應用程式在 Windows 11 中啟用裝置發現
- 在 Windows 11 上使用登錄編輯器啟用裝置發現。
1]使用「設定」應用程式在 Windows 11 中啟用裝置發現
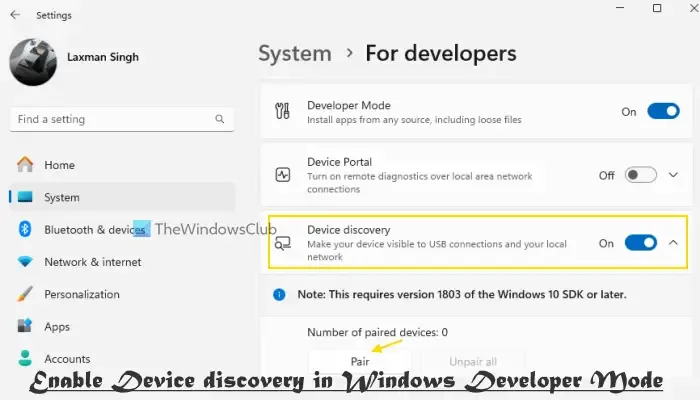
在 Windows 11 上使用「設定」應用程式開啟裝置發現的步驟如下:
- 右鍵單擊“開始”按鈕並選擇“設定”選項。這將開啟 Windows 11 的「設定」應用程式
- 使用左側部分切換到系統類別
- 選擇右側部分的“對於開發人員”部分
- 開啟設備發現選項
- 將出現一個彈出窗口,提示您安裝 Windows 開發人員模式包,這是使用裝置發現功能所必需的。按下“是”按鈕確認您的操作。現在等待幾分鐘,直到 Windows 開發者模式功能安裝完畢
- 安裝完成後,展開設備發現部分
- 點選配對按鈕。
您將收到一個字母數字代碼 (SSH PIN) 提示,用於將該裝置與網路上的另一個可發現的裝置配對。

每當您需要斷開 Windows 11 裝置的連線時,請使用「取消配對」按鈕。
當您不需要使用此功能時,請重複上述步驟並使用裝置發現開關將其關閉。
2]在 Windows 11 上使用登錄編輯程式啟用裝置發現
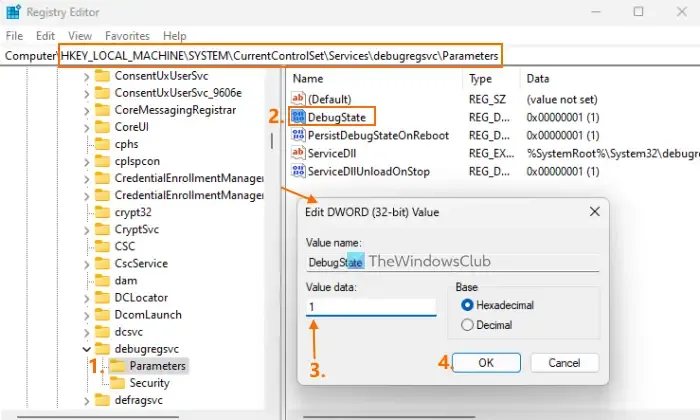
在使用此方法之前,請備份 Windows 註冊表,以便在出現問題時可以還原它。此後,請仔細按照以下步驟操作,在 Windows 11 系統上使用登錄編輯器啟用裝置發現:
- 開啟搜尋框,輸入 regedit,然後按 Enter。這將打開註冊表編輯器窗口
- 存取主根密鑰下可用的參數
HKEY_LOCAL_MACHINE密鑰。這是路徑:
HKEY_LOCAL_MACHINE\SYSTEM\CurrentControlSet\Services\debugregsvc\Parameters
- 雙擊DebugState DWORD(32 位元)值。如果找不到此鍵,則可以建立新的 DWORD(32 位元)值並為該新值指定 DebugState 名稱
- 在編輯值框中,在值資料中輸入1,然後按確定按鈕
這將打開“設定”應用程式中的“裝置發現”選項,現在您可以開始配對。
若要使用登錄編輯程式關閉或停用裝置發現,請在 DebugState DWORD(32 位元)值的值資料中輸入0 ,然後按「確定」。
就這樣。
如何在 Windows 11 中啟用開發者選項?
在Windows 11中,「設定」應用程式中有一個名為「針對開發人員」的專用頁面,用於開啟開發人員選項。您可以從「系統」類別存取該頁面。之後,您可以啟用開發人員選項,例如工作列右鍵選單中的「結束工作」選項,以關閉無回應的程式、啟用遠端桌面、在檔案總管中顯示空磁碟機等。但是,對於裝置入口網站和設備發現等功能,首先需要開啟開發模式,然後才能啟用此類開發者選項。



發佈留言