如何在 Windows 10 上啟用 Defender Antivirus 定期掃描
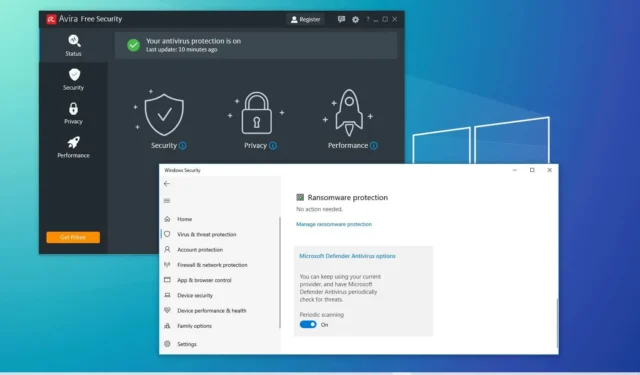
- 若要在 Windows 10 上啟用 Defender 定期掃描,請開啟Windows 安全性>病毒和威脅防護,按一下“Microsoft Defender 防毒選項”, 然後開啟“定期掃描”。
在 Windows 10 上,Microsoft 繼續提供免費的 Microsoft Defender 防毒軟體,用於掃描、偵測和移除裝置中的惡意軟體。然而,許多用戶選擇安裝第三方安全軟體,例如賽門鐵克的 Norton Antivirus、AVG、Avira、BitDefender、McAfee 等。
儘管有許多合適的替代方案,但沒有任何防毒軟體可以保證全面防護所有惡意軟體,為了幫助解決此問題,Microsoft Defender 防毒軟體提供了一項名為「定期掃描」的功能。
定期掃描僅在執行第三方防毒軟體的裝置上可用,啟用後,預設防毒軟體將保持停用狀態。但是,它會定期掃描並刪除其他安裝的安全軟體可能無法偵測到的任何威脅。
在本指南中,我將教您在已安裝第三方防毒軟體以新增額外的安全層時在Windows 10裝置上啟用定期掃描的步驟。
在 Windows 10 上啟用定期掃描
若要在 Windows 10 上新增第三方防毒軟體後啟用“定期掃描”,請使用下列步驟:
-
開啟「Windows 安全性」。
-
點選病毒和威脅防護。
-
點選“Microsoft Defender 防毒選項”設定。
-
打開定期掃描切換開關。
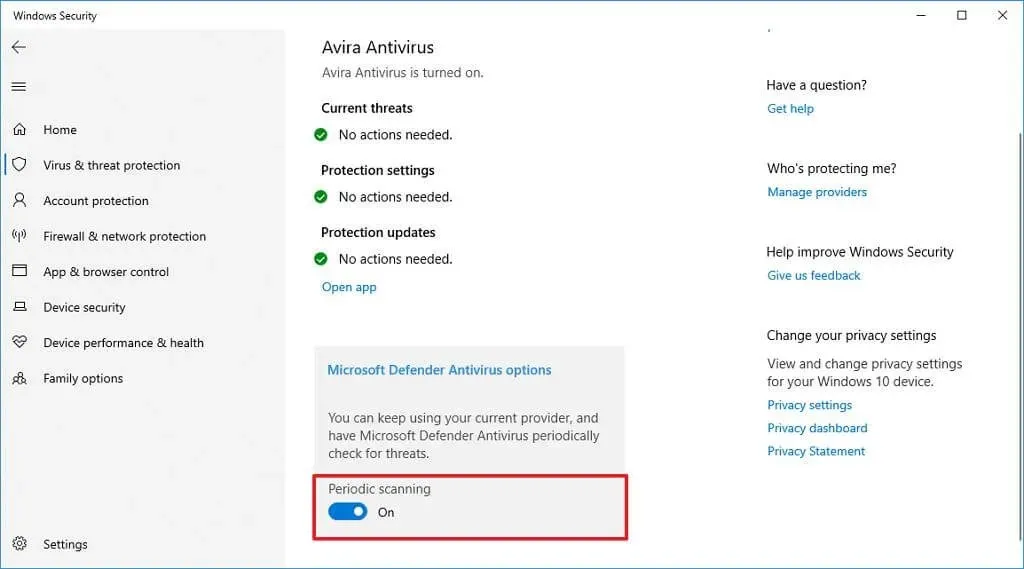
在裝置上啟用定期掃描後,Windows 10 將使用自動維護功能在最佳時間執行掃描,以盡量減少對效能和電池壽命的影響。
儘管 Microsoft Defender 防毒軟體會偵測並刪除它自動發現的任何惡意軟體,但您將在操作中心收到有關新威脅的通知,您可以在防毒軟體中查看該通知並相應地採取其他操作。
在 Windows 10 上停用定期掃描
若要在電腦上停用“定期掃描”,請使用下列步驟:
-
開啟「Windows 安全性」。
-
點選病毒和威脅防護。
-
點選“Microsoft Defender 防毒選項”設定。
-
關閉定期掃描切換開關。
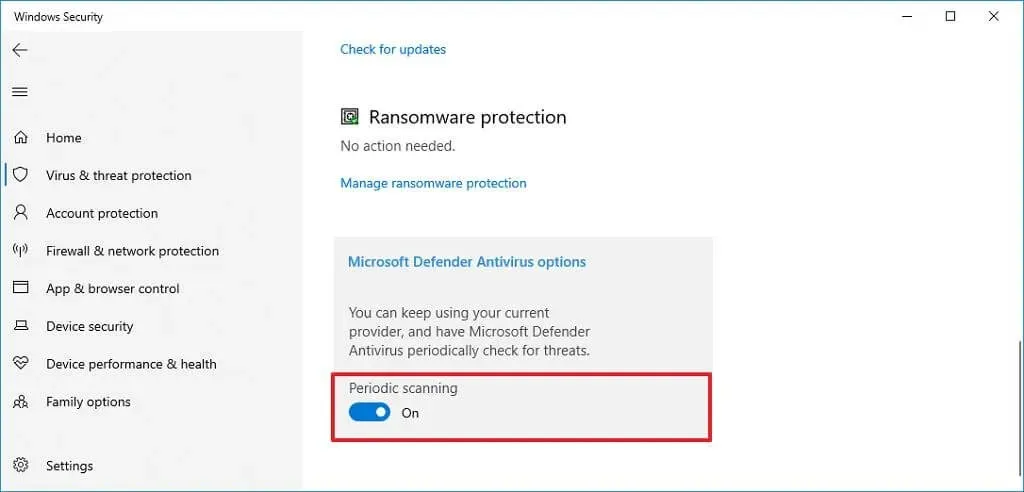
完成這些步驟後,在 Windows 10 上使用第三方安全解決方案時,Defender 防毒軟體將不會嘗試掃描威脅。
Microsoft Defender 防毒解決方案定期掃描僅旨在提供額外的安全層,以便在您使用裝置上已安裝的其他防毒解決方案時使 Windows 10 更加安全。
值得注意的是,這些是管理該功能最有效的方法。不建議使用命令提示字元、PowerShell 或登錄來修改此功能,因為它可能無法運作。
2024 年 1 月 23 日更新:本指南已更新,以確保準確性並反映變更。



發佈留言