如何在 Windows 11 中的畫圖應用程序上啟用深色模式
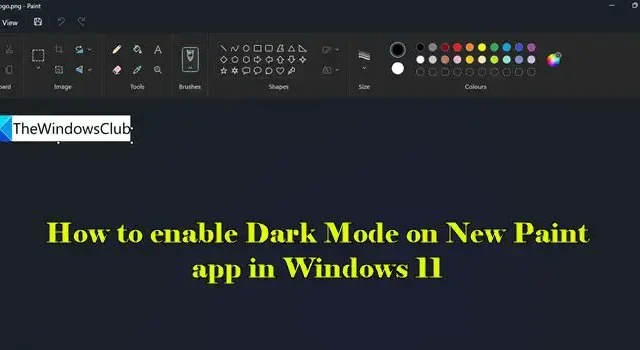
這篇文章介紹瞭如何在 Windows 11 的新畫圖應用程序中啟用或禁用深色模式。如果你經常使用Windows 11 Paint應用程序,你會很高興知道微軟經過幾個月的測試終於帶來了黑暗主題支持。
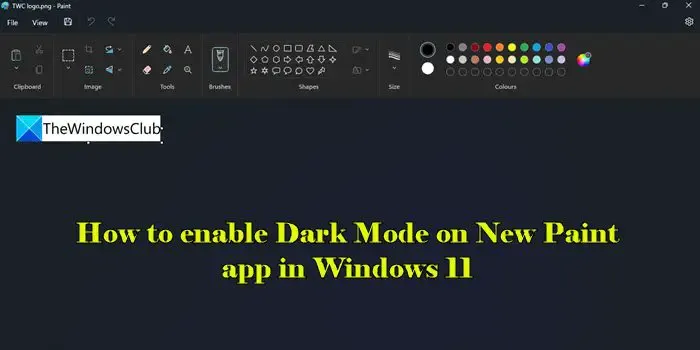
深色模式是 Windows Paint 應用程序重大改進的一部分,該功能正在分階段推出。讓我們看看如何在 Windows 11 的 New Paint 應用程序中啟用或禁用深色模式。
如何在 Windows 11 的畫圖應用程序中啟用深色模式
在 Windows 搜索欄中輸入“畫圖”,然後從搜索結果中選擇畫圖應用程序。畫圖應用程序將打開。
單擊應用程序窗口右上角的設置(齒輪)圖標。將出現繪畫設置頁面。
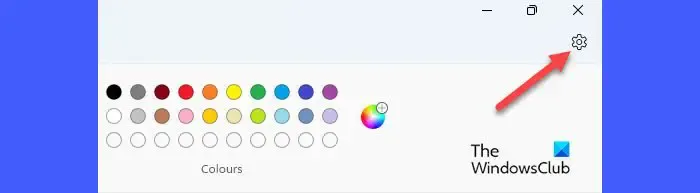
要在 Windows 11 的“新畫圖”應用程序中啟用深色模式,請選擇“應用程序主題”部分下的“深色”選項。該應用程序將立即切換到黑暗模式。
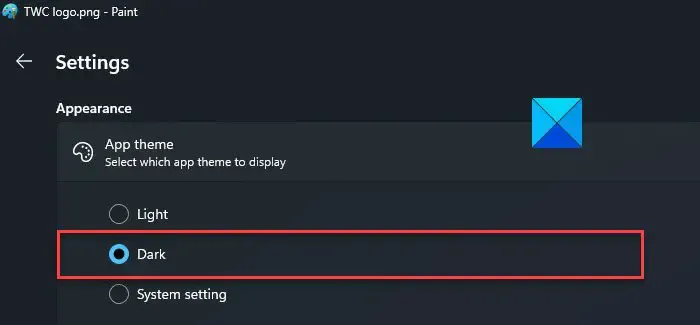
請注意,除畫佈區域外,深色主題將應用於應用程序中的所有位置。
如何在 Windows 11 的畫圖應用程序中禁用深色模式
深色模式有助於最大限度地減少低光照環境中的眼睛疲勞。但是,您可以在白天禁用它。
要在 Windows Paint 應用程序中禁用深色模式,請在“畫圖設置”頁面上的“應用程序主題”部分下選擇“淺色”選項。
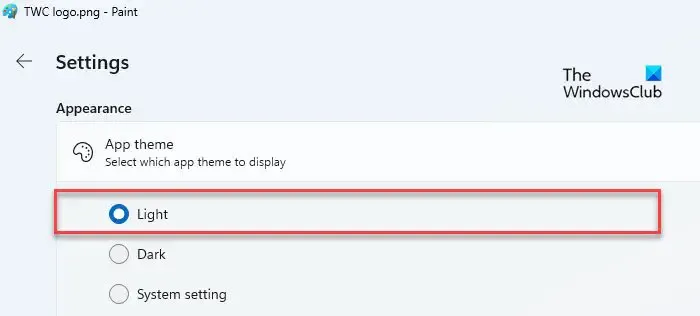
第三個選項“系統設置”,使畫圖應用程序適應 Windows 的默認主題集。如果您選擇此選項,並且 Windows PC 上啟用了深色主題,畫圖將自動切換到深色模式。在這種情況下,您必須在畫圖應用程序中明確選擇淺色主題以禁用其深色模式。
這就是在 Windows 11 的 New Paint 應用程序中切換到深色模式的方法。
希望這個對你有幫助。
如何在 Windows 11 中將應用程序更改為深色模式?
單擊“開始”按鈕圖標並選擇“設置”。轉到個性化 > 顏色。在“選擇模式”選項旁邊的下拉列表中選擇“深色”。您還可以選擇“自定義”,然後在“選擇默認應用程序模式”選項旁邊的下拉列表中選擇“深色”。
如何在 Windows 11 中將畫圖設為黑色?
隨著 Microsoft Paint 應用程序版本 11.2304.30.0 的正式發布,現在可以在使用該應用程序時切換到深色模式。轉到“畫圖”>“設置”,然後選擇“深色”以在“畫圖”中啟用深色主題。切換到深色模式後,應用程序窗口中的所有內容(畫布除外)都將以黑色陰影顯示。



發佈留言