如何在 Windows 11、10 上為 Google Chrome 啟用深色模式
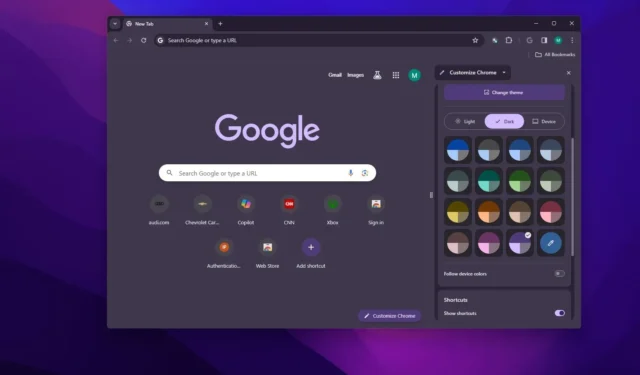
- 若要在 Chrome 上啟用深色模式,請開啟瀏覽器,開啟“側邊面板”,選擇“自訂 Chrome”選項,然後選擇“深色”選項。
在Windows 11、10或任何其他平台上,您可以為 Google Chrome 啟用深色模式,在本指南中,我將向您展示如何操作。如果您使用 Chrome 作為預設瀏覽器,深色模式不僅提供視覺上吸引人的深色主題,減少在低光源條件下的眼睛疲勞,還有助於節省行動裝置的電池電量。
無論出於何種原因,Chrome 允許您透過至少三種方式變更色彩模式:側邊面板、外觀設定或遵循Windows 色彩模式。
在本指南中,我將教您更改 Windows 11 和 10 的 Chrome 顏色模式的步驟,但這些說明也適用於 macOS 和其他平台,包括 Android 裝置。
從 Chrome 側面板啟用深色模式
若要在 Windows 11(或 10)上啟用 Chrome 深色模式,請使用下列步驟:
-
在 Windows 11 上開啟Chrome 。
- 按一下「新標籤」頁面右下角的「自訂 Chrome」按鈕。
-
按一下深色選項。
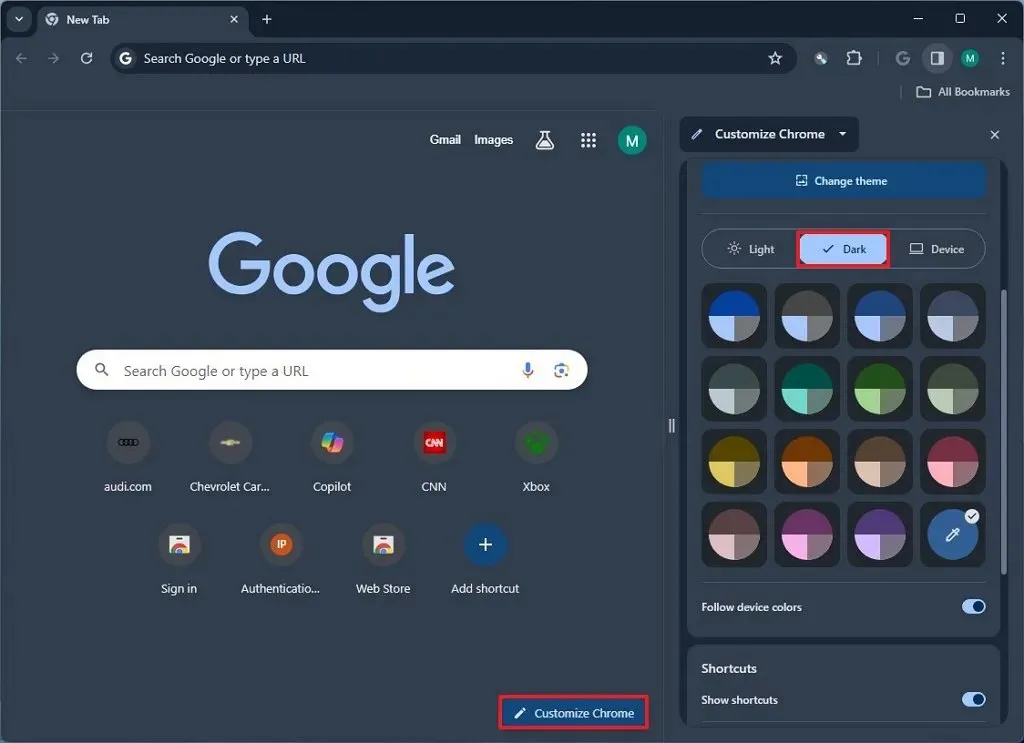
-
(可選)選擇顏色選項之一以使用較暗的色調設定方案顏色。
-
(可選)開啟「遵循裝置顏色」切換開關,使用與瀏覽器基底相同的系統顏色,但色調較暗。
完成這些步驟後,每次啟動 Google Chrome 時,瀏覽器都會在您的電腦上使用深色模式。
從 Chrome 設定中啟用深色模式
若要從 Chrome 設定開啟深色模式,請使用下列步驟:
-
打開Chrome。
-
點選右下角的「自訂和控制 Google Chrome」按鈕。
-
選擇設定選項。
-
點選外觀。
-
按一下“模式”設定中的“深色”選項。
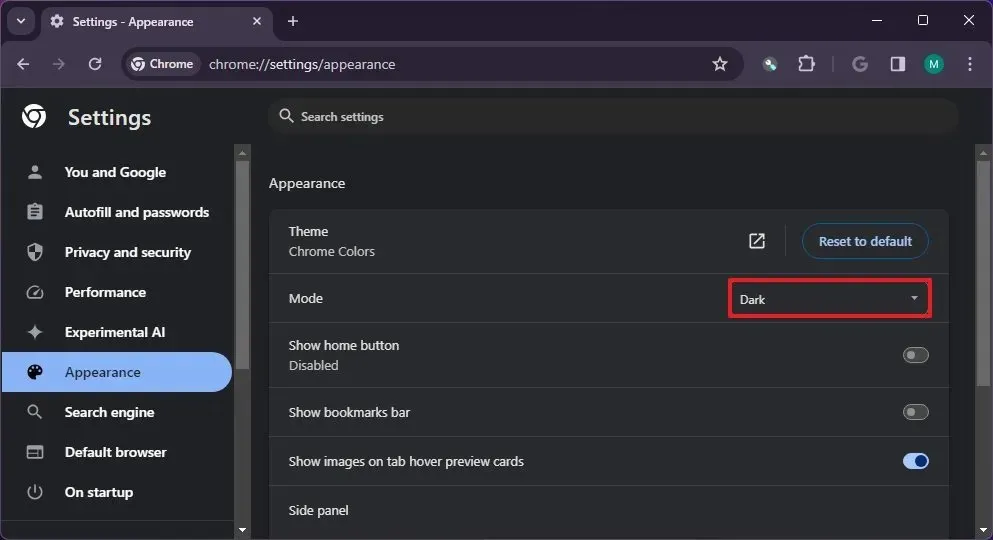
完成這些步驟後,每次啟動 Google Chrome 時,瀏覽器都會在您的電腦上使用深色模式。
在 Android 上,行動版 Chrome 包含選項設定>主題。
從 Windows 11 設定啟用深色模式
若要在 Windows 11(或 10)上變更系統色彩模式時開啟 Chrome 深色模式,請使用下列步驟:
-
打開Chrome。
-
按一下「新標籤」頁面右下角的「自訂 Chrome」按鈕。 (或開啟側面板並選擇“自訂 Chrome”選項。)
-
按一下設備模式選項。
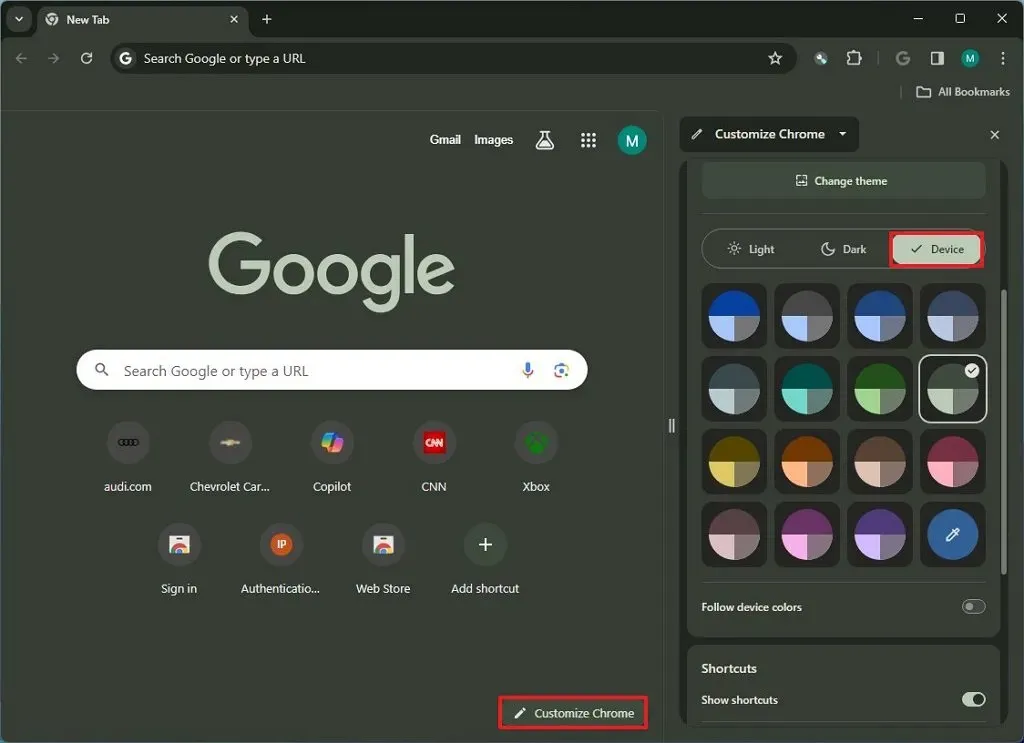
-
開啟Windows 11 上的「設定」。
-
點擊個性化。
-
單擊顏色。
-
在“選擇模式”設定中選擇“深色”選項。
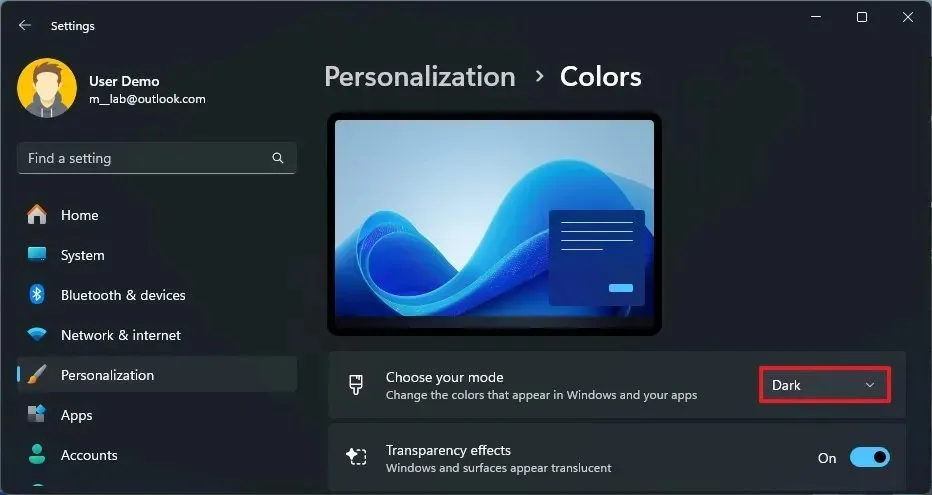 快速說明:在 Windows 10 上,該設定使用「選擇您的顏色」名稱。
快速說明:在 Windows 10 上,該設定使用「選擇您的顏色」名稱。
完成這些步驟後,當您將系統色彩模式變更為深色時,瀏覽器會自動切換到顏色模式。



發佈留言