如何為 VMware 虛擬機器啟用複製和貼上
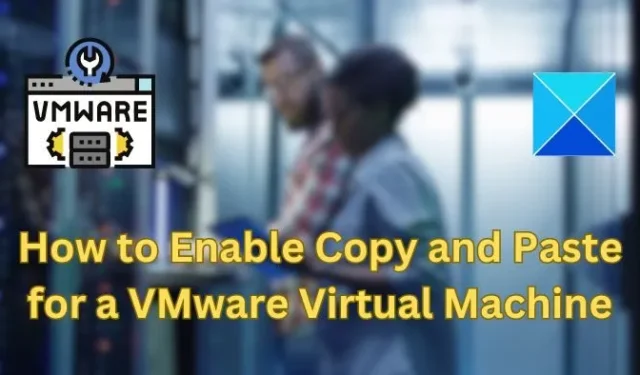
可以將文字和檔案從 VMware 虛擬機器 (VM) 複製並貼上到實體系統,反之亦然。這包括在來賓系統和主機系統之間複製圖像、格式化和未格式化的文字以及電子郵件附件。本文將說明如何啟用此功能並示範如何複製資料、檔案和資料夾。
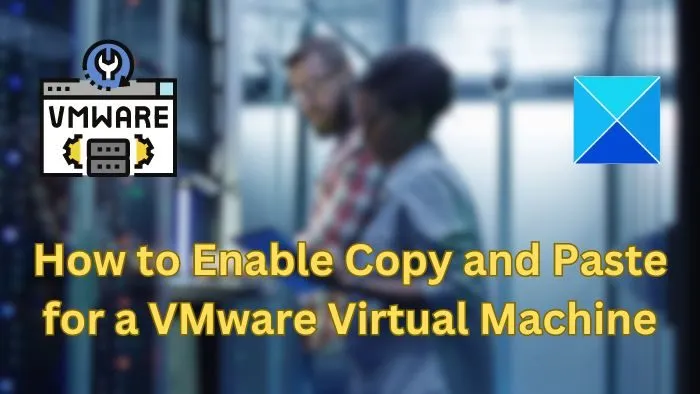
如何在 VMware 中啟用複製/貼上
VMware 提供了三種不同的方式將資料、檔案或資料夾從虛擬機複製到實體機,反之亦然,如下所述:
- 複製及貼上功能
- 拖曳功能
- 資料夾共享
1]使用VMware Tools啟用複製貼上
如果您的 VMWare 安裝和來賓作業系統符合要求,您可以使用鍵盤快速鍵 Ctrl + C 和 Ctrl +V 啟用複製和貼上功能。
使用複製貼上功能的第一步或要求是安裝 VMware 工具,否則該功能將無法運作。如果該應用程式在虛擬機器中尚不可用,啟用方法如下:
- 開啟VMware 工作站。
- 按一下播放器 > 管理 > 安裝 VMware Tools。
- 按一下選項“運行 exe”。
- 請按照螢幕上的指示完成安裝過程,並在過程完成後重新啟動 VMware。
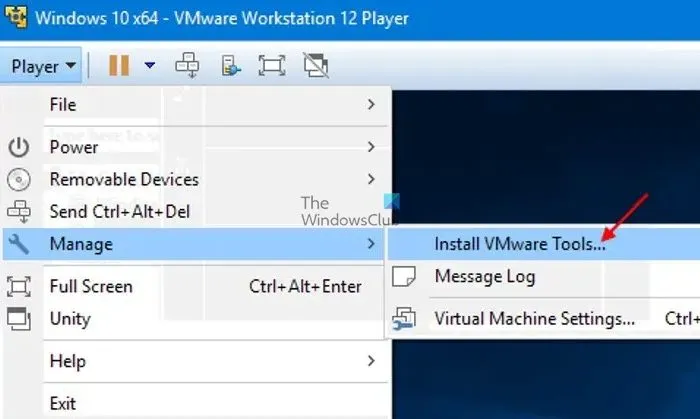
現在,您可以使用訪客隔離進行設定。在隔離選項中,您可以限制虛擬機器與主機系統之間以及虛擬機器與其他虛擬機器之間的檔案操作。
- 點選播放器 > 管理 > 虛擬機器設定。
- 在「設定」頁面上,按一下「選項」標籤,然後選擇其下方的「訪客隔離」選項。
- 在右側窗格中,選取選項啟用複製和貼上。
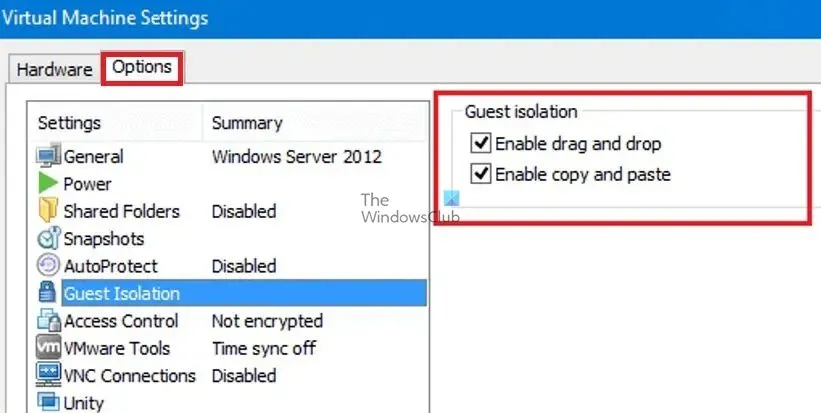
- 按一下「確定」儲存變更並啟動虛擬機器。
若要使變更生效,請重新啟動 VMware 應用程式。完成後,您可以透過複製和貼上在主機系統和 Linux 或 Windows 客戶作業系統之間快速傳輸文字和檔案。
如果安裝VMware 工具的選項已停用,請閱讀如何修復它。
2] 使用 vCenter Server HTML5 Web 用戶端啟用複製貼上
如果您使用 HTML5 Webclicnet 存取 VMware 計算機,請依照下列步驟操作:
- 關閉虛擬機器。
- 開啟 VMware HTML5 用戶端應用程式。
- 選擇要啟用複製貼上設定的虛擬機
- 按一下展開右側窗格中的「進階」部分,然後按一下「編輯設定」。
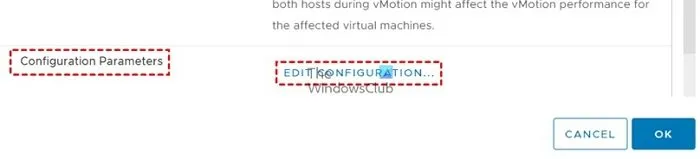
- 在「編輯配置」視窗中,按一下「新增配置參數」按鈕三次以新增三個新的配置參數。
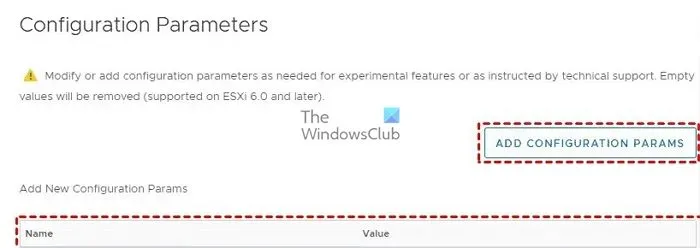
- 在名稱和值欄位下輸入以下命令:
Name: Value:
isolation.tools.copy.disable FALSE
isolation.tools.paste.disable FALSE
isolation.tools.setGUIOptions.enable TRUE
isolation.tools.copy.disable: FALSE :此特定參數決定是否允許從虛擬機器到主機系統的 COPY 操作的狀態。請將其設為 FALSE 以啟用複製貼上。
isolation.tools.paste.disable: FALSE:透過此參數將值設為 FALSE 來啟用貼上選項。
isolation.tools.setGUIOptions.enable: TRUE:此參數新增虛擬機器和主機之間的上下文選單選項。
- 按一下「確定」儲存變更並退出配置設定視窗。
- 開啟虛擬機器以使用複製/貼上功能。
3]啟用拖曳功能
拖放功能可以複製檔案、目錄、格式化文字和純文字、圖片和電子郵件附件。使用拖放功能時,VMware 工作站會複製原始檔案並將其精確影像貼到目標位置。也就是說,請務必閱讀要求和限制。
與複製和貼上功能一樣,您必須啟用 VMware 工具才能啟用拖放功能。
- 點選播放器 > 管理 > 虛擬機器設定。
- 在「設定」頁面上,按一下「選項」標籤,然後選擇其下方的「訪客隔離」選項。
- 在右側窗格中,選取「啟用拖放」選項。
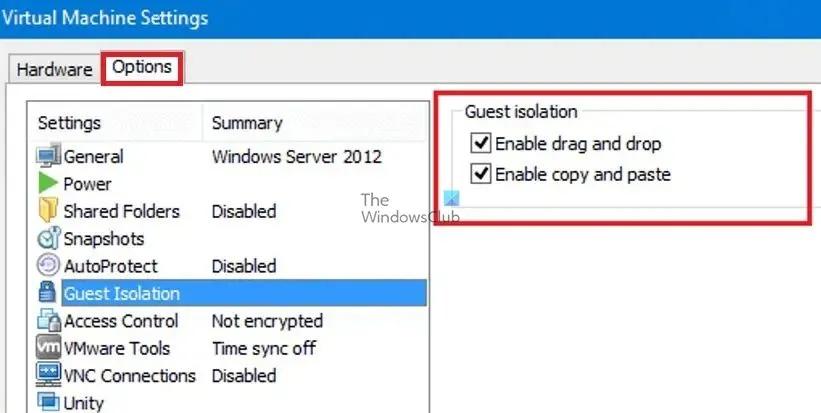
- 按一下「確定」儲存變更並啟動虛擬機器。
完成上述配置後,可以使用滑鼠按鈕將相關檔案或資料夾從來源拖曳到目的地。
4]如何在VMware中啟用資料夾複製/共享
VMware 還允許在主機和來賓之間共用資料夾。但是,此功能僅適用於下列來賓作業系統:Windows Server 2016/2012 R2/2008/2003、Windows 11/10/8/7/Vista、核心版本 2.6 及更高版本的 Linux、Solaris x86 10 Update 1 或之後。
- 建立一個資料夾以在 Windows 主機上共用。
- 關閉虛擬機器。
- 在 VMware 工作站中,選擇要共用資料夾的虛擬機,然後按一下「編輯虛擬機設定」。
- 在「設定」頁面上,按一下「選項」選項卡,然後選擇其下的「共用資料夾」選項。
- 選擇始終啟用選項,然後按一下底部的新增按鈕以開啟新增共用資料夾精靈。
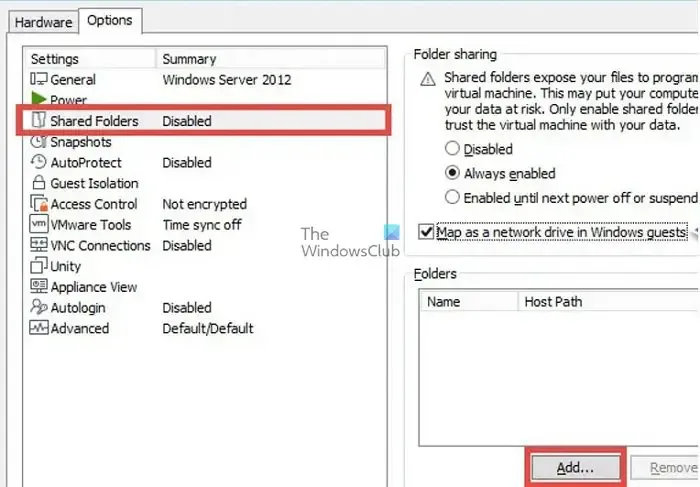
- 然後,您可以使用新增共用資料夾精靈在主機中新增共用資料夾路徑。按一下「瀏覽」,選擇要共用的資料夾路徑,然後按一下「下一步」。
- 在下一個畫面上,選擇其他共用屬性,例如「啟用此共用」或「唯讀」(如果適用),然後按一下「完成」。
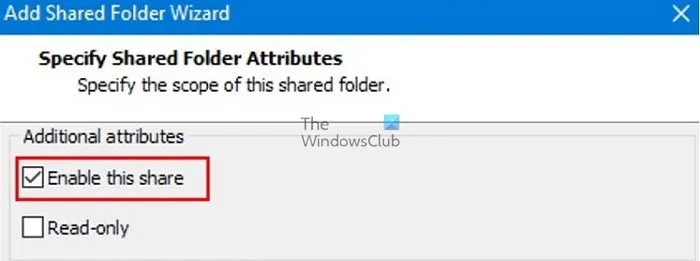
- 現在啟動虛擬機器並檢查以下路徑下的共用資料夾,或者您可以使用檔案總管檢查網路資料夾。
/mnt/hgfs/[shared folder name]--- For Linux guests,
/hgfs/[共用資料夾名稱] – 對於 Solaris 來賓,以及
\\vmware-host\共用資料夾\[共用資料夾名稱] – 對於 Windows 用戶端
發布此內容;您可以使用來賓作業系統使用者介面或命令列工具複製和貼上檔案。
希望本指南對您有幫助,您可以輕鬆使用VMware虛擬機器中的複製貼上功能。
如何開啟 VMware 設定?
若要啟動 Workstation Player,您可以雙擊 VMware Player 圖示或選擇開始 > 所有程式 > VMware Player。 VMware Player 視窗開啟後,按一下「開啟虛擬機器」。然後瀏覽並選擇您要開啟的虛擬機器的虛擬機器配置 (vmx) 文件,然後按一下「開啟」。
什麼是 .vmdk 檔?
VMDK 檔案格式用於虛擬機器 (VM) 磁碟映像檔。 VMDK 檔案包含完整且獨立的虛擬機,通常與 VMware 虛擬設備一起使用。



發佈留言