如何在 Windows 10 上啟用 Copilot(預覽)

- 要在Windows 10 上啟用Copilot,請安裝更新KB5032278 (發布預覽版),執行 “vivetool /enable /id:46686174,47530616,44755019,” 並調整註冊表(根據需要)。
- Copilot 仍僅限於某些地區,因此這可能適用於所有情況,也可能不適用於所有情況。
在 Windows 10 上,您可以啟用 Copilot 的早期預覽,在本指南中,我將概述完成此操作的步驟配置。
Microsoft 宣布 Copilot 很快就會登陸 Windows 10,但聊天機器人 AI 似乎已經成為 更新 KB5032278 的一部分,可用在2023 年11 月16 日發布預覽Chanel 中。但是,由於它尚未正式發布,您必須手動啟用該功能(通過X 上的Albacore)在發布預覽頻道中註冊您的設備,下載最新更新,使用ViveTool 打開Copilot,然後調整註冊表以使該功能在工作列中可用。 (您還必須使用 Microsoft 帳戶才能使用該功能。)
Windows 10 上的Copilot 與Windows 11 上的體驗相同,具有彈出介面,當點擊工作列中的「Copilot」按鈕時,該介面會從右側略微進入。在應用程式中,您可以要求重寫和摘要並解釋內容,而無需打開瀏覽器。此外,人工智慧可以幫助您採取行動、自訂設定以及在您喜愛的應用程式之間無縫連接。
在本指南中,我將概述在 Windows 10 上啟用 Copilot 早期預覽的步驟。
在 Windows 10 上啟用 Copilot
若要啟用 Windows 10 Copilot,請使用下列步驟:
-
在 Windows 10 上開啟開始。
-
點選更新更新安全性.
-
點選Windows 更新。
-
點選「檢查更新」按鈕下載 KB5032278(內部版本 19045.3754)更新。
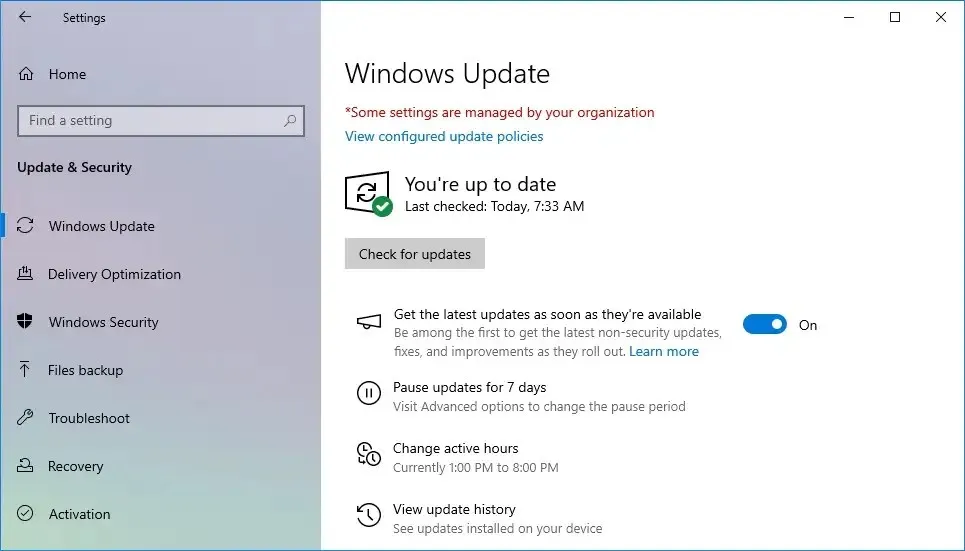 簡單說明:更新僅作為預覽版提供,這表示您必須在發布預覽頻道中註冊您的裝置 訪問 Copilot。
簡單說明:更新僅作為預覽版提供,這表示您必須在發布預覽頻道中註冊您的裝置 訪問 Copilot。 -
重新啟動電腦。
-
下載ViveTool-vx.x.x.zip檔。
-
雙擊 zip 資料夾以使用檔案總管將其開啟。
-
點選全部提取按鈕。
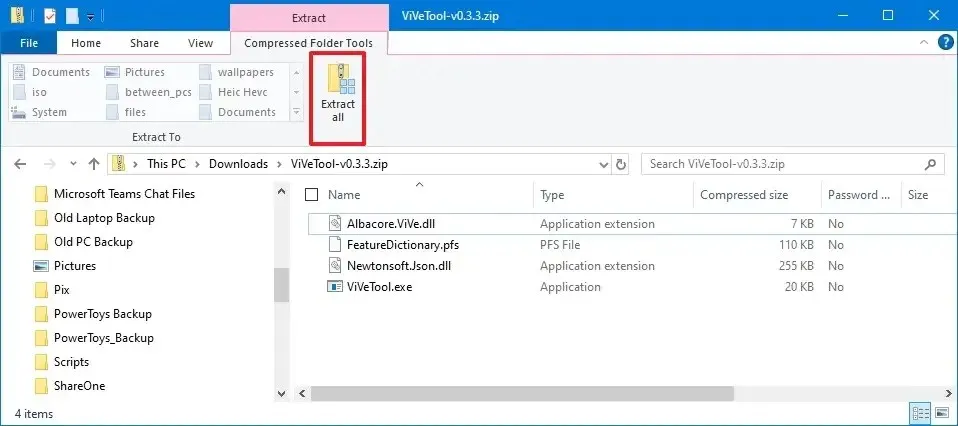
-
點選提取按鈕。
-
將路徑複製到資料夾。
-
打開開始。
-
搜尋命令提示字元,右鍵點選頂部結果,然後選擇以管理員身分執行選項。
-
鍵入以下命令以導航 ViveTool 資料夾並按 Enter:
cd c:\folder\path\ViveTool-v0.x.x在命令中,請記住將資料夾路徑變更為您的路徑。
-
鍵入以下命令以在 Windows 10 上啟用 Copilot,然後按 Enter:
vivetool /enable /id:46686174,47530616,44755019
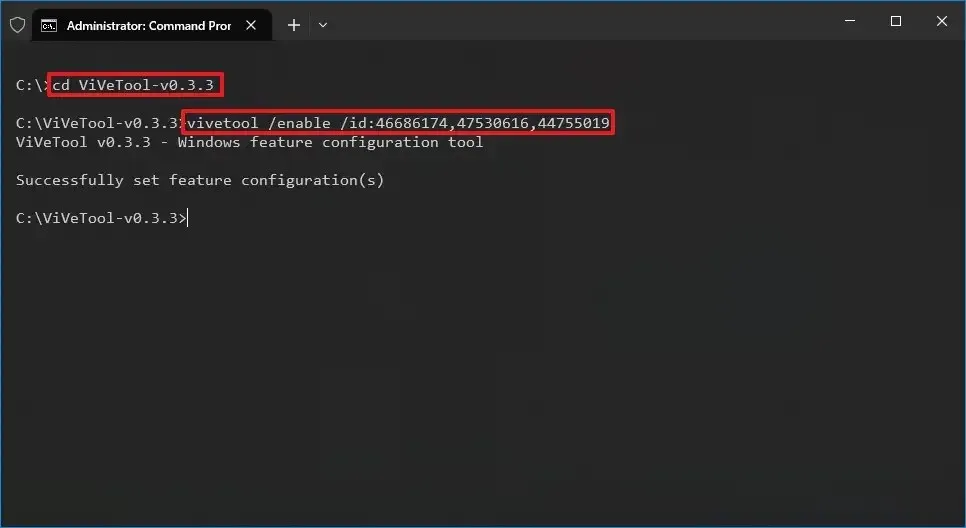
-
重新啟動電腦。
-
開啟開始。
-
搜尋regedit並點擊頂部結果以開啟註冊表(如果適用)。
快速說明: 當我在裝置上啟用該功能時,我在使用 ViveTool 開啟 ID 後立即註意到工作列中的 Copilot。此時,如果您沒有看到該功能,則可能需要修改註冊表。另外,請記住您必須使用 Microsoft 帳戶進行簽名。 -
瀏覽以下路徑:
HKEY_CURRENT_USER\SOFTWARE\Microsoft\Windows\Shell\Copilot\BingChat -
右鍵點選IsUserEligible DWORD,然後選擇編輯選項。
-
將 DWORD 值從 0 改為 1。
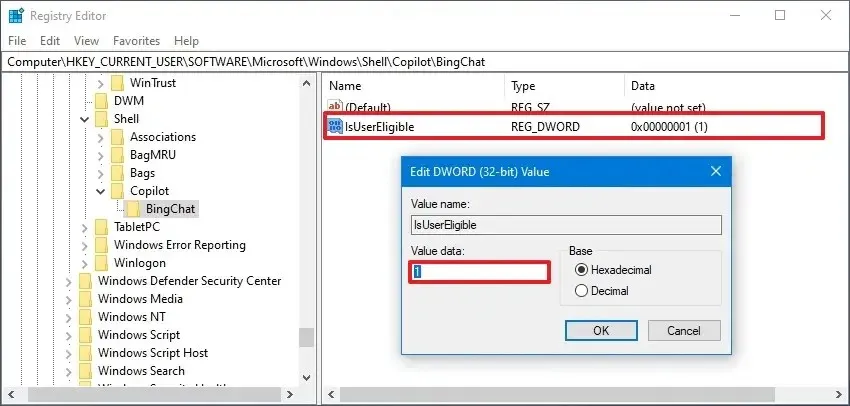
-
點選確定按鈕。
-
重新啟動電腦。
-
右鍵點選工作列並選擇「顯示 Copilot(預覽)」按鈕。
完成這些步驟後,Copilot 應出現在工作列中通知圖示旁。您可以按一下該按鈕或使用「Windows 鍵 + C」 鍵盤快速鍵來啟動體驗。
如果您改變主意,可以按照相同的說明恢復更改,但在步驟 15 中,請務必使用 < /span>< a i=3> 指令,然後重新啟動電腦。vivetool /enable /id:46686174,47530616,44755019
在 Windows 11 上,Copilot 目前僅在北美以及亞洲和南美的部分地區可用,因此我認為 Windows 10 上也會出現這種情況。因此,您可以嘗試這些說明,但該功能可能無法啟用每個人。



發佈留言