如何在 Windows 11 上啟用經典檔案總管
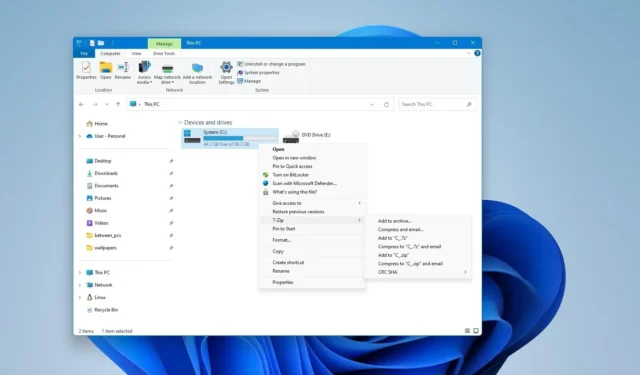
- 若要啟用經典檔案總管,請從「開始」功能表開啟「Windows 工具」並導覽至「此電腦」。
- 您也可以透過啟用「在此電腦中使用經典磁碟機分組」選項並從「檔案總管」頁面的「控制介面」設定中選擇「Windows 10 功能區」選項來使用 ExplorerPatcher 工具。
在Windows 11上,您仍然可以使用舊功能區選單啟用經典版本的檔案瀏覽,在本指南中,我將教您兩種方法來完成此配置。
儘管新版本的檔案總管符合 Windows 11 的新設計風格,放棄了經典的功能區選單,轉而使用命令更少的更簡單的選單,但它並不是每個人都喜歡的應用程式。如果您喜歡經典的功能區選單體驗,仍然可以將其恢復,因為舊版應用程式仍然隱藏在作業系統中。
在本指南中,我將教您如何在 Windows 11 上還原檔案總管的經典功能區。
無需工具即可在 Windows 11 上啟用經典檔案總管
若要在 Windows 11 上啟用經典檔案總管,請使用下列步驟:
-
打開開始。
-
點擊右上角的所有應用程式。
-
按一下「Windows 工具」。
-
按一下左側窗格中的「此電腦」 。

完成這些步驟後,您將可以存取經典的檔案總管,而無需更改任何系統設定。
由於使用此方法不會取代新版本的檔案管理器,因此存取舊版檔案總管的唯一方法是開啟 Windows 工具。您可以做的一件事是將 Windows 工具固定到工作列,以便更快地存取應用程式。您可以透過右鍵點擊「開始」功能表中的「Windows 工具」項目並選擇「固定到工作列」或「固定到開始」選項來執行此任務。
使用 ExplorerPatcher 在 Windows 11 上啟用經典檔案總管
若要在 Windows 11 上還原舊版的檔案總管,請使用下列步驟:
-
點選ep_setup.exe檔下載該工具。
 快速說明:由於此應用程式會修改作業系統的行為,因此網頁瀏覽器可能會嘗試阻止下載。
快速說明:由於此應用程式會修改作業系統的行為,因此網頁瀏覽器可能會嘗試阻止下載。 -
雙擊ep_setup.exe檔安裝 ExplorerPatcher。
小提示:安裝應用程式時,可能會變更工作列行為。如果您想保留 Windows 11 設計,請從工作列設定中將「工作列樣式」變更回「Windows 11」 ,然後按一下「重新啟動檔案總管」選項。 -
按一下檔案總管。
-
按一下以啟用「停用 Windows 11 上下文功能表」選項。
-
按一下以啟用「在此電腦中使用經典磁碟機分組」選項。
-
從「控制介面」設定中選擇「Windows 10 功能區」選項。

-
按一下以啟用「顯示 Windows 10 上下文功能表時使用沉浸式功能表」選項。
-
按一下以啟用“停用現代搜尋欄”選項。
-
按一下「重新啟動檔案總管」選項。
完成這些步驟後,下次開啟檔案總管時,您將可以存取該應用程式的舊版本。
如果您想恢復更改,請從“設定” > “應用程式”> “已安裝的應用程式”中刪除該應用程序,然後單擊該應用程式選單中的“卸載”選項。
在 Windows 11 上啟用經典檔案總管功能區功能表(已棄用)
在 Windows 11 的早期版本中,您可以修改註冊表以啟用經典檔案總管,但它不再運作。
若要在檔案總管中重新啟用經典功能區選單,請使用下列步驟:
-
在 Windows 11 上開啟「開始」 。
-
搜尋regedit並點擊頂部結果以開啟登錄編輯程式。
-
瀏覽到以下路徑:
HKEY_LOCAL_MACHINE\SOFTWARE\Microsoft\Windows\CurrentVersion\Shell Extensions\Blocked
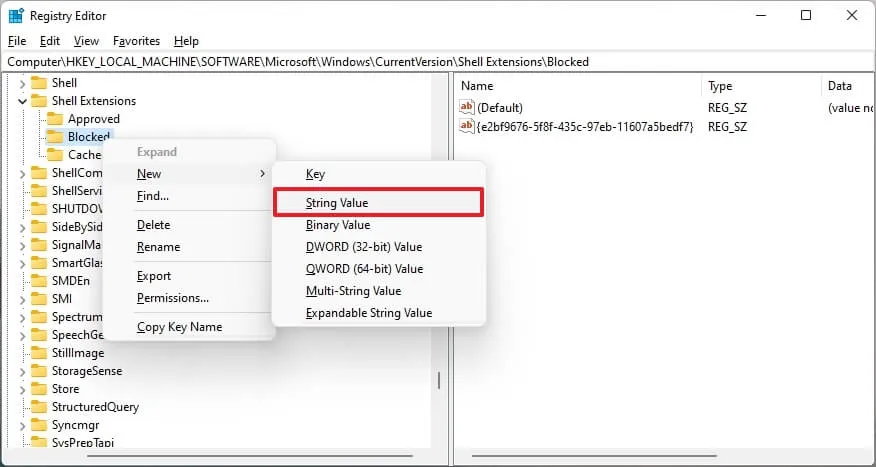
-
右鍵單擊“已封鎖”鍵,選擇“新建”子選單,然後選擇“字串值”選項。
-
使用此名稱作為鍵:
{e2bf9676-5f8f-435c-97eb-11607a5bedf7}啟用檔案總管中的功能區選單並按Enter。
-
重啟你的電腦。
完成這些步驟後,下次電腦重新啟動時,檔案總管現在應該再次啟用經典功能區選單。
如果您想要再次使用新選單,可以按照上述步驟恢復更改,但在步驟 3 中,請確保右鍵單擊並刪除「字串值」 {e2bf9676-5f8f-435c-97eb-11607a5bedf7}。
2024 年 2 月 1 日更新:本指南已更新,以確保準確性並反映流程的變更。



發佈留言