如何在 Windows 11 上啟用藍牙
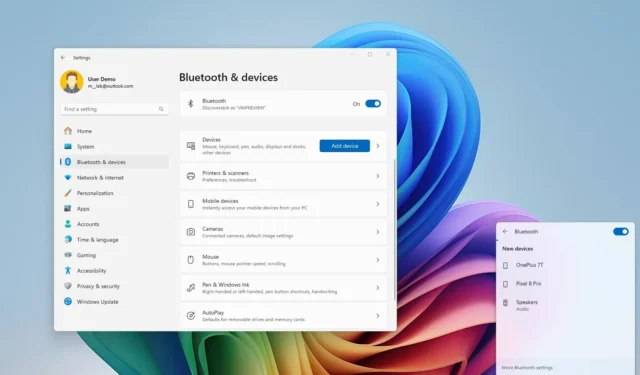
- 若要在 Windows 11 上啟用藍牙,請開啟「設定」 > “藍牙和裝置” > “藍牙”,然後開啟「藍牙」。
- 如果藍牙遺失,請在「裝置管理員」中啟用轉接器,然後從「設定」或「快速設定」開啟「藍牙」 。
在 Windows 11 上,您可以透過「快速設定」彈出按鈕或「設定」應用程式快速開啟藍牙。在本指南中,我將解釋如何完成此配置。
藍牙是一種無線技術,可讓您在短距離內傳輸資料。您可以使用它連接各種週邊設備,例如鍵盤、滑鼠、耳機、相機、手機等。
通常,藍牙預設為啟用狀態,但如果未啟用,您可能需要從「設定」應用程式或工作列手動將其開啟。如果安裝過程中缺少藍牙,您甚至可能需要從「裝置管理員」啟用轉接器。
在本指南中,我將教您在 Windows 11 筆記型電腦或桌上型電腦上啟用藍牙的簡單步驟。
從「設定」應用程式在 Windows 11 上啟用藍牙
若要在 Windows 11 上開啟或關閉藍牙,請使用下列步驟:
-
開啟Windows 11 上的「設定」 。
-
點選藍牙和裝置。
-
開啟右側的藍牙切換開關以在 Windows 11 上啟用藍牙。
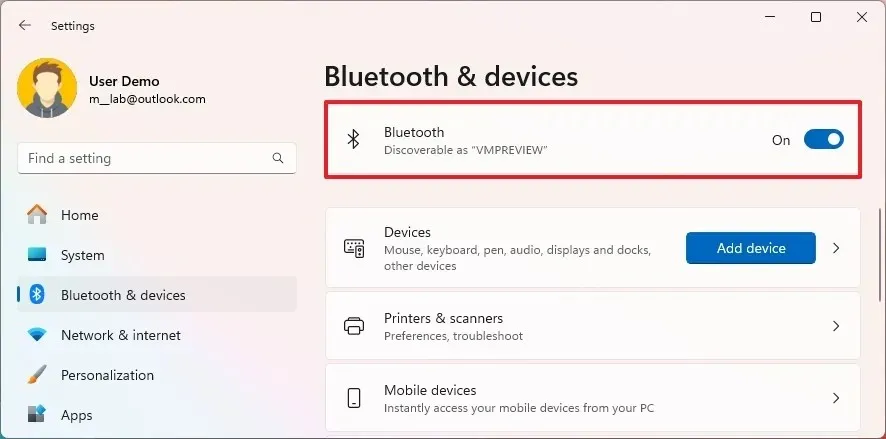
-
(可選)關閉藍牙切換開關以停用此功能。
完成這些步驟後,您的電腦上將啟用藍牙。
或者,您也可以透過開啟頁面頂部的「藍牙」切換開關,在「設定」 > “藍牙和裝置” >「裝置」中開啟或關閉藍牙。
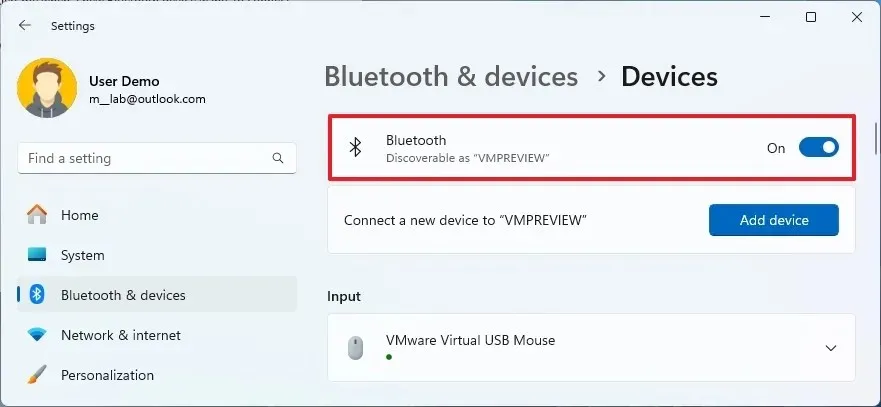
如果您想要變更藍牙設置,請在“相關設定”部分下,按一下“更多藍牙設定”,然後在舊版控制面板樣式頁面上,您可以控制發現和通知設定。
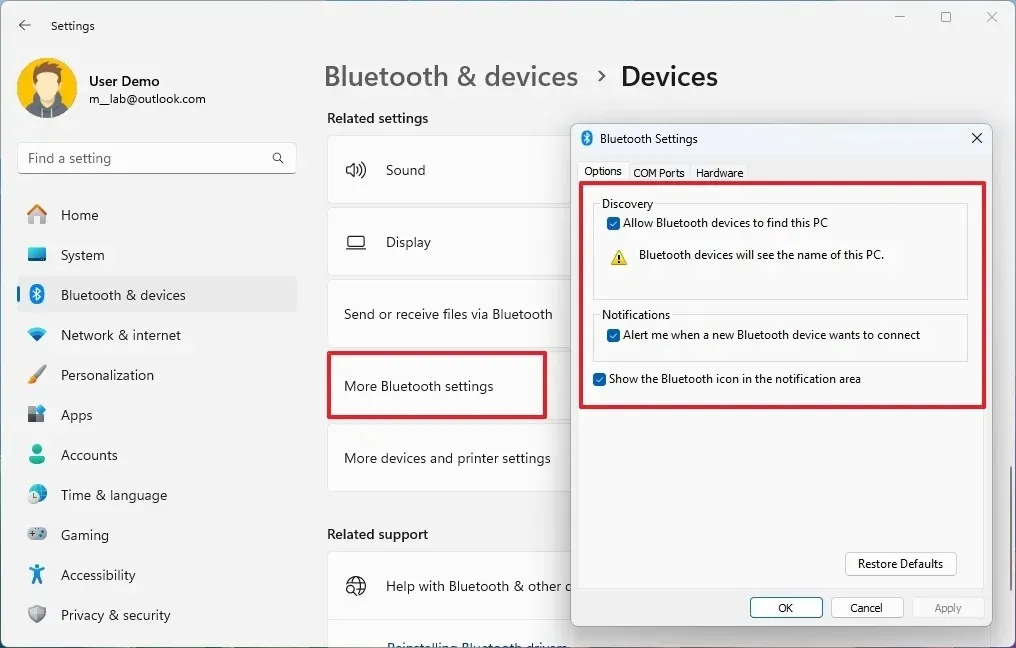
值得注意的是,啟用特定功能時,藍牙也可以自動啟用。例如,如果你想共享一個文件,你打開“共享”介面並打開“附近共享”,因為該功能需要藍牙。系統將在最新版本的Windows 11中自動啟用功能。
透過快速設定在 Windows 11 上啟用藍牙
若要使用 Windows 11 上的「快速設定」捷徑快速啟用藍牙,請使用下列步驟:
- 使用「Windows 鍵 + A」鍵盤快速鍵開啟「快速設定」彈出視窗。
-
點擊藍牙按鈕以啟用藍牙。
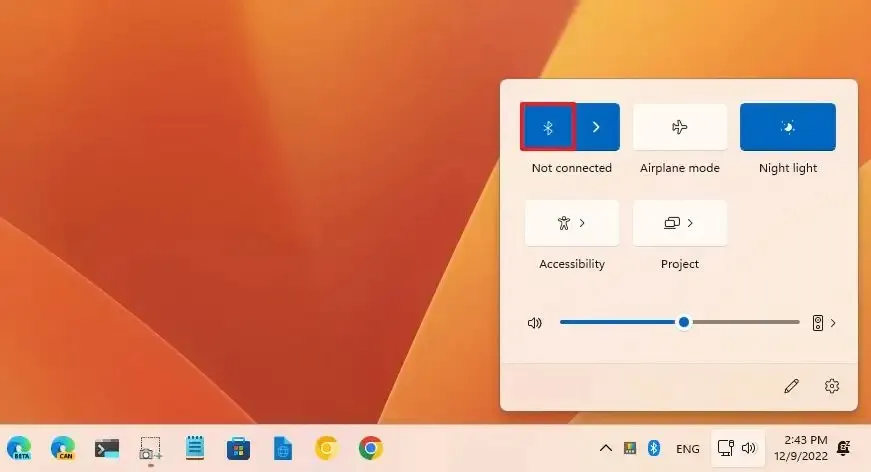
-
按一下「管理藍牙裝置」按鈕(位於藍牙按鈕旁)。
-
選擇要配對的裝置。
-
繼續按照螢幕上的指示操作(如果適用)。
-
(可選)再次按一下藍牙按鈕以停用該功能。
完成這些步驟後,藍牙設備應連接到電腦。
修正 Windows 11 上裝置管理員中缺少藍牙的問題
如果「設定」應用程式中缺少藍牙選項,則硬體可能已停用、損壞或不受支持,或有驅動程式問題。您可以在裝置管理員中快速檢查或重新啟用裝置。
若要修復 Windows 11 上缺少的藍牙,請使用下列步驟:
-
打開開始。
-
搜尋裝置管理員並點擊頂部結果以開啟該應用程式。
-
展開藍牙類別。
-
右鍵單擊硬體並選擇啟用裝置選項以開啟缺少的藍牙。
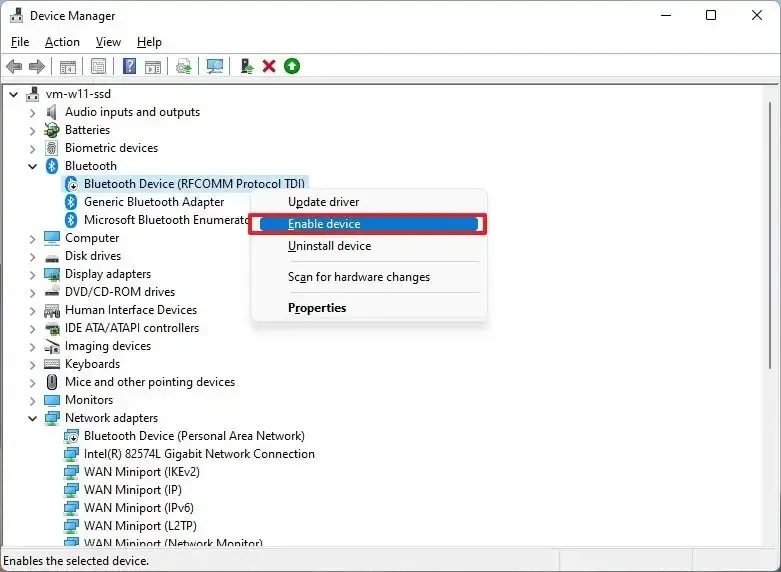
完成這些步驟後,藍牙選項應會出現在「設定」應用程式中。如果裝置遺失,硬體可能會損壞,或者您的裝置可能不支援該功能。
藍牙無法運作時的其他故障排除提示
請務必注意,您一次只能啟用一個藍牙適配器。如果您連接多個轉接器,設備可能隨時停止運作。例如,如果您要用外部轉接器更換藍牙轉接器,最好從「裝置管理員」停用要更換的轉接器,然後選擇「停用裝置」選項。
如果藍牙設備無法運作,則電腦可能遇到硬體或軟體問題。在這些情況下,我始終建議重新啟動電腦和您正在連接的裝置(如果可能)。此外,取消配對並修復設備可能會有所幫助。
如果您的電腦連接了多個藍牙設備,您可以嘗試斷開它們的連接並修復有問題的設備。您也可以嘗試將設備連接到另一台計算機,以確定它是否仍在工作或計算機是否有問題。
您還應該記住,藍牙功能還取決於電腦上安裝的適配器的版本。
如果電腦有黃色或紅色標記,則可能是磁碟機出現問題。這些說明可以幫助您排除和修復藍牙問題。
2024 年 7 月 23 日更新:本指南已更新,以確保準確性並反映流程的變更。



發佈留言