如何在 Windows 10 上啟用自動登入
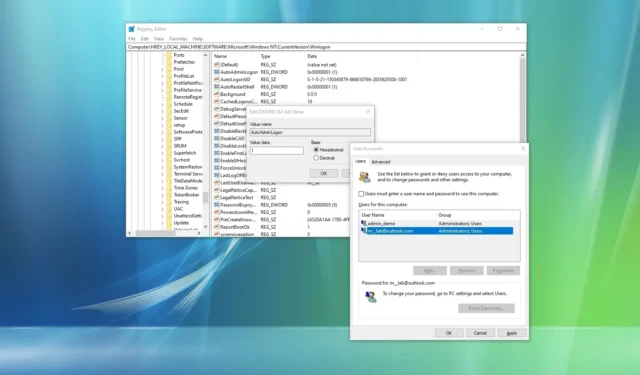
- 要在Windows 10 上啟用自動登錄,請從「開始」功能表中開啟「netplwiz」,清除< a i=3 > 「使用者」 標籤中的「使用者必須輸入使用者名稱和密碼才能使用此電腦」選項,點選「套用」並確認帳號密碼。
- 您也可以透過以下方式從登錄機碼設定自動登入「HKEY_LOCAL_MACHINE\SOFTWARE\Microsoft\Windows NT\CurrentVersion\Winlogon」建立“AutoAdminLogon” DWORD(32 位元)值並將其設為“1”,< a i=6>建立「DefaultUserName」字串來儲存帳戶名稱,並建立「DefaultPassword」 」 儲存密碼的字串。
更新於 2024 年 1 月 5 日: 在 Windows 10 上,您可以透過兩種方式啟用自動登錄,在本指南中,我將教您如何操作。使用密碼登入您的帳戶是作業系統提供的眾多安全功能之一,可確保帳戶和文件免受未經授權的存取。
雖然總是建議對帳戶使用密碼,但每次都輸入又長又複雜的密碼可能是一個乏味的過程Windows 10開始。 但是,如果您是唯一使用該裝置的人或位於安全的實體位置,則可以將系統配置為自動登入您的帳戶,從而至少透過兩種方式跳過鎖定畫面使用控制面板(Netplwiz) 和註冊表。
在本指南中,我將教您使用本機或 Microsoft 帳戶自動登入 Windows 10 的步驟。
使用 Netplwiz 在 Windows 10 上設定自動登入
若要在 Windows 10 上設定自動登錄,請使用下列步驟:
-
在 Windows 10 上開啟開始。
-
搜尋netplwiz並點擊頂部結果以開啟舊版使用者帳戶設定。
-
點選使用者選項卡。
-
取消勾選「使用者必須輸入使用者名稱和密碼才能使用此電腦」選項。
快速說明:如果缺少此選項,請使用這些說明解決此問題並繼續按照以下步驟。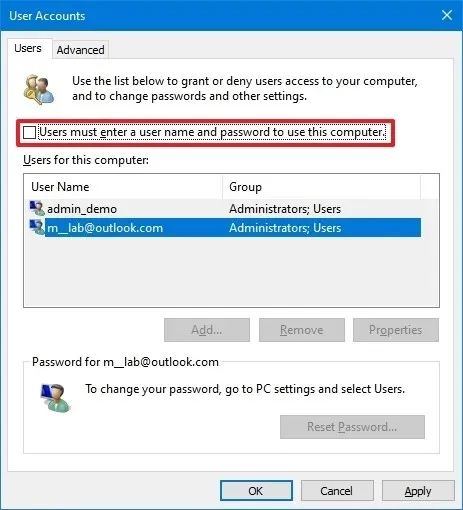
-
點選套用按鈕。
-
確認您的 Microsoft 帳戶(電子郵件地址)或本機帳戶資訊。
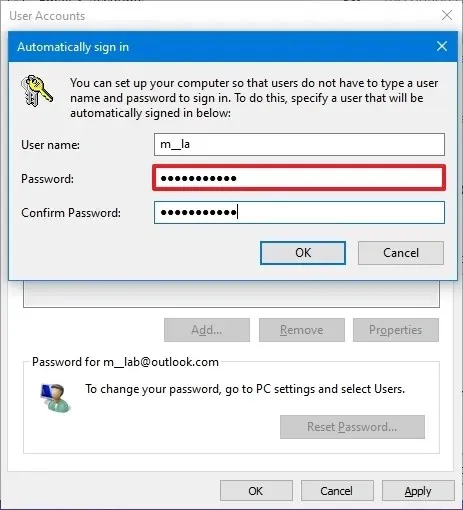
-
點選確定按鈕。
-
再點選確定按鈕。
-
重新啟動計算機
完成這些步驟後,Windows 10 應自動繞過鎖定螢幕,讓您登入您的帳戶。
您始終可以按照相同的步驟恢復更改,但在第 3 步中,檢查 「使用者必須輸入使用者名稱和密碼才能使用這台電腦」 選項。
使用註冊表在 Windows 10 上設定自動登入
若要透過註冊表配置自動登錄,請使用下列步驟:
-
開啟開始。
-
搜尋regedit並點擊頂部結果以開啟應用程式。
-
導航到以下按鍵:
HKEY_LOCAL_MACHINE\SOFTWARE\Microsoft\Windows NT\CurrentVersion\Winlogon -
右鍵點選「Winlogon」鍵,選擇新建,然後選擇DWORD (32 -bit ) 值 選項。
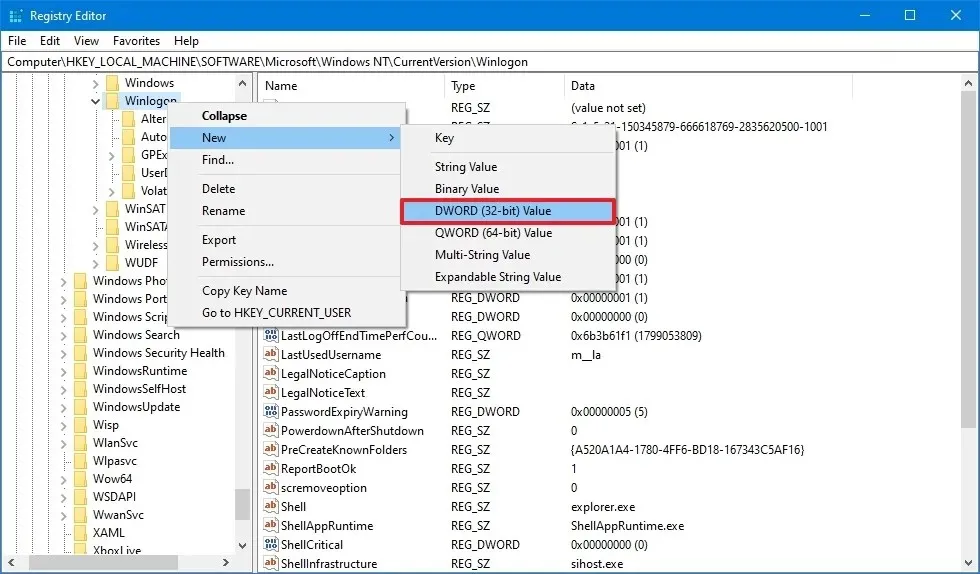
-
為該鍵命名AutoAdminLogon並按 Enter.
-
雙擊新建立的鍵,並將其值從 0 設定為 1.
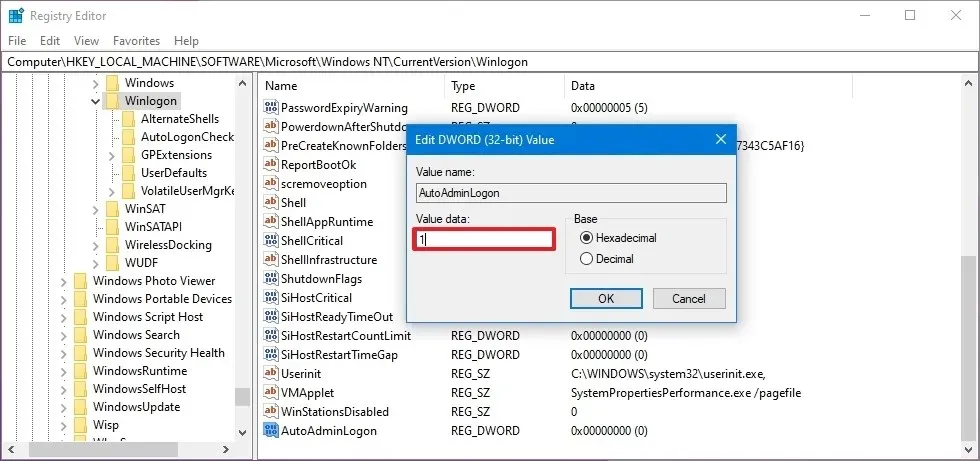
-
點選確定按鈕。
-
右鍵點選「Winlogon」鍵,選擇新建,然後選擇字串值< / a> 選項。
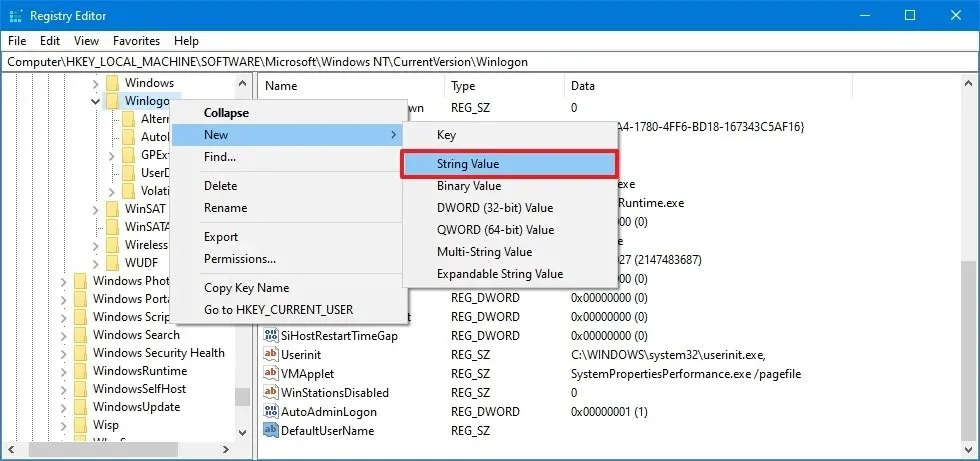
-
為此鍵命名DefaultUserName,然後按Enter 。< /span>
-
雙擊新建立的金鑰並確認使用者帳戶名稱。
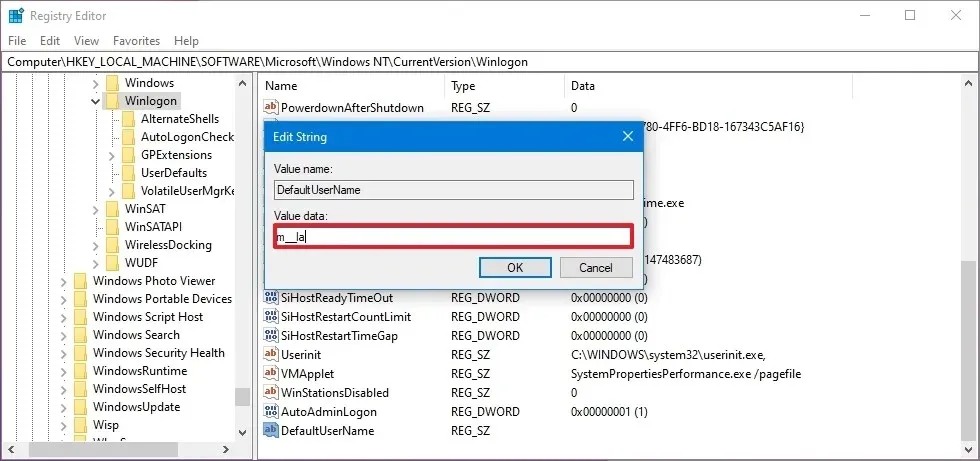
-
點選確定按鈕。
-
右鍵點選「Winlogon」鍵,選擇新建,然後選擇字串值< / a> 選項。
-
為金鑰命名DefaultPassword,然後按Enter 。< /span>
-
雙擊新建的金鑰並確認帳號密碼即可自動登入。
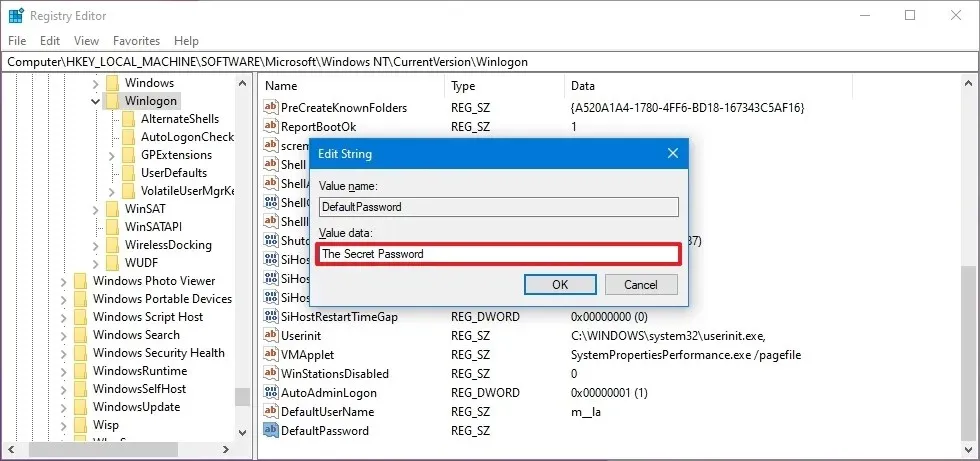 簡單說明:密碼將以純文字形式儲存,不會加密。
簡單說明:密碼將以純文字形式儲存,不會加密。 -
點選確定按鈕。
完成這些步驟後,下次重新啟動電腦時,Windows 10 將使用登錄中設定的帳戶資訊自動登入。
如果您改變主意,可以隨時按照相同步驟恢復更改,但在第 5 步中,右鍵單擊並刪除 鍵.「DefaultPassword」 與「AutoAdminLogon」、「DefaultUserName」、
需要強調的是設定 Windows 10 自動登入的安全性風險。通常,最好只在不儲存敏感資料的裝置上或在安全位置使用的電腦上執行此操作,並且您知道沒有人可以對其進行實體存取。
最後,不建議在具有多個帳戶的電腦上使用此方法,因為自動登入的性質在單一帳戶場景中效果最好。
或者,請記住,您始終可以使用Windows Hello,透過臉部辨識或指紋掃描器更快、更安全地訪問您的設備。
如果您的電腦不包含支援 Windows Hello 的硬件,您可以嘗試添加外部外圍設備,例如 Kensington 的 VeriMark 指紋辨識器或 Logitech 的具有臉部辨識技術的 BRIO 4K 網路攝影機。
2024 年 1 月 5 日更新:本指南已更新,以確保準確性並反映配置過程的變更。



發佈留言