如何在設定中啟用輔助觸控以使用面容 ID 進行確認:修復
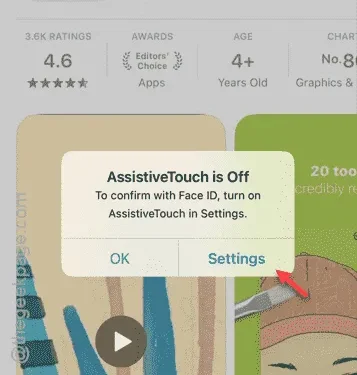
您在嘗試從 App Store 安裝應用程式時是否遇到訊息「要使用 FaceID 進行確認,請開啟輔助觸控」? Face ID 驗證對於從 App Store 安全安裝應用程式至關重要。如果您啟用了輔助觸控選項進行驗證,則會顯示此訊息。
為什麼 App Store 中會顯示此訊息?
每次嘗試下載應用程式時,您都需要雙擊電源按鈕並使用面容 ID 來確認您的身分。此安全措施可防止在您不知情的情況下安裝可能有害的第三方應用程式。
使用 Assistive Touch 確認應用程式安裝時,您可以使用 Assistive Touch 而不是標準 Face ID 方法來完成應用程式載入過程。但是,如果輔助觸控因某種原因被停用或不可用,則會彈出錯誤訊息。若要解決此問題,您需要停用「使用輔助觸控確認」選項,以便您再次使用面容 ID。
解決方案 – 停用輔助觸控確認
您可以透過兩種方式解決此問題:直接透過錯誤提示或按照下面的詳細說明進行操作。
方法一-根據錯誤提示
步驟 1 –點選顯示的錯誤訊息中的「設定」選項。
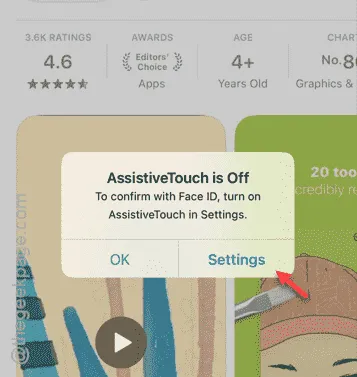
步驟 2 –這將直接帶您進入輔助功能下的輔助觸控設定。
步驟 3 –從那裡關閉 「使用輔助觸控確認」選項。
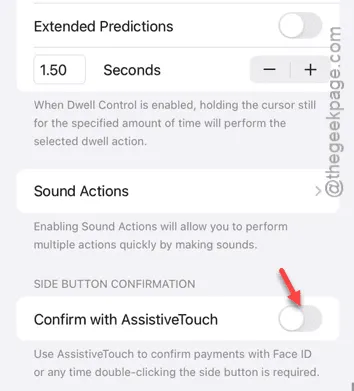
步驟 4 –如果出現提示,請選擇「使用雙擊」選項以重新啟用雙擊功能。
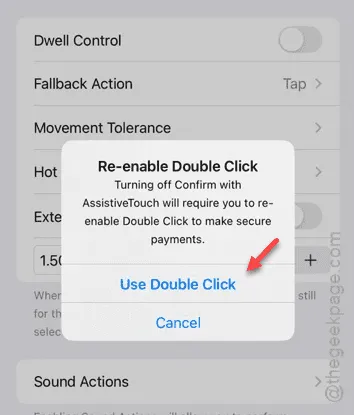
現在您可以返回 App Store 並使用 Face ID 繼續安裝應用程式。
方法 2 – 直接從設置
更簡單的方法遵循以下步驟。
第 1 步 –開啟「設定」選單。
步驟 2 –導覽至「輔助功能」設定。
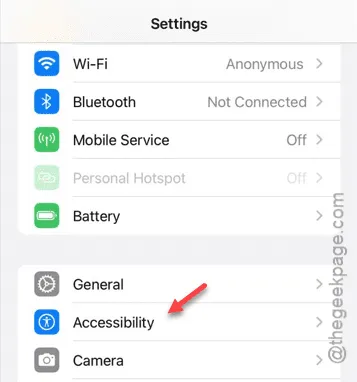
步驟 3 –找到並選擇「觸摸」選項。
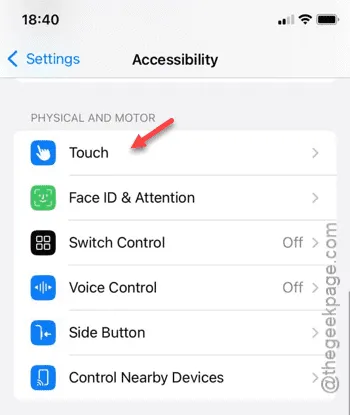
步驟 4 –接下來,存取「輔助觸控」設定。
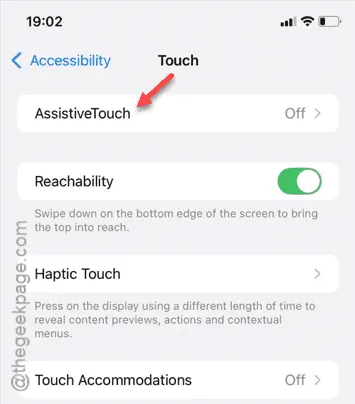
步驟 5 –向下捲動到頁面底部。
步驟 6 – 關閉「使用輔助觸控確認」開關。
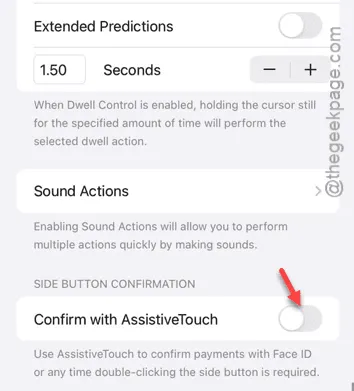
步驟 7 –您的 iPhone 將提示您重新啟用雙擊功能。選擇“使用雙擊”選項將其啟動。
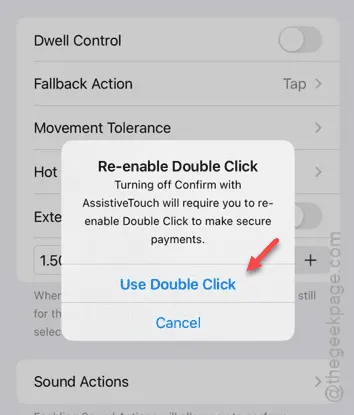
停用輔助觸控確認後,您可以返回App Store並再次使用雙擊功能安裝應用程式。
我們希望這些步驟能夠解決您的問題!



發佈留言