如何啟用和使用 Microsoft 日期和時間選擇器控件
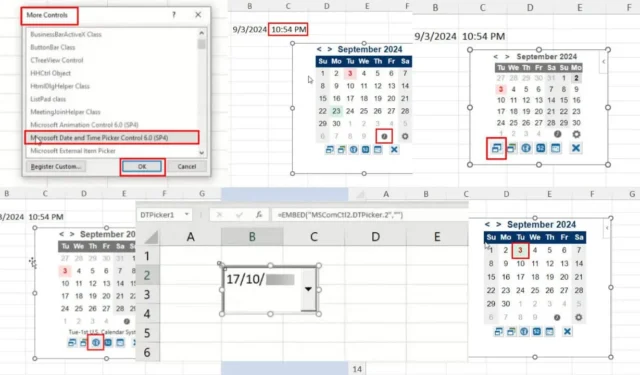
Microsoft 日期和時間選擇器控制項可協助你在 Microsoft 365 桌面應用程式(例如 Excel、Word 等)中輸入多個日期和時間條目。
例如,您可能需要定期更新員工出勤、會議安排、專案計時等的日期和時間。
然而,啟用此功能是一項具有挑戰性的任務,因為這些 Microsoft 應用程式在預設情況下不會啟動該服務。幸運的是,我將向您展示如何使用它並啟用它。
此外,如果您的 Microsoft 應用程式與其不相容,您將了解應該嘗試哪些替代方案。讓我們開始吧!
什麼是 Microsoft 日期和時間選擇器控制項?
Microsoft日期和時間選擇器控制項是一項ActiveX 控制項服務,適用於相容的 Microsoft 365 應用程式(例如 Excel、Word、PowerPoint 等)。您不必擔心條目的日期和時間格式。
您可以直觀地選擇MM-DD-YYYY 格式或DD-MM-YYYY 格式的資料。
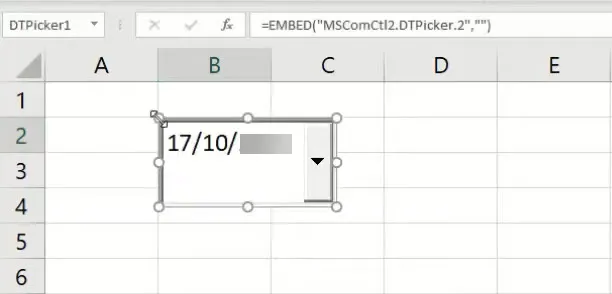
MSCOMCTL.OCX 檔案和 Visual Basic 6.0 確保此功能順利運作。
Microsoft 日期和時間選擇器控制項的系統需求
截至撰寫本文時,此 ActiveX 控制項元素僅在適用於32 位元體系結構的 Microsoft 365 和 Microsoft Office 桌面應用程式中可用。
此外,您可能需要在 Excel 或 Word 軟體中註冊 MSCOMCT2.OCX 檔案。如果 ActiveX 控制項指令的更多控制項功能表中無法提供該功能,則必須執行此操作。
如果您擁有 Microsoft 365 64 位元應用程序,您也許能夠註冊上述 OCX 檔案。但是,當您呼叫該服務時,該服務將無法運作。相反,您會收到一條錯誤訊息。
因此,如果您是 64 位元 Microsoft Excel 或 Word 用戶,則需要嘗試本文後面提到的替代方案。
註冊 MSCOMCT2.OCX 服務
若要啟動二進位文件,請在 Windows PC 上執行下列步驟。您應該使用管理員帳戶登入才能執行一些命令。
- 前往Windows 作業系統安裝驅動器,然後在「搜尋此電腦」欄位中輸入以下搜尋查詢:
MSCOMCT2.OCX
- 等待Windows 檔案系統搜尋工具在裝置中找到該檔案。
- 應該有一個MSCOMCT2.OCX檔案實例。
- 當您看到結果時,請右鍵單擊它並從上下文功能表中選擇“開啟檔案位置” 。
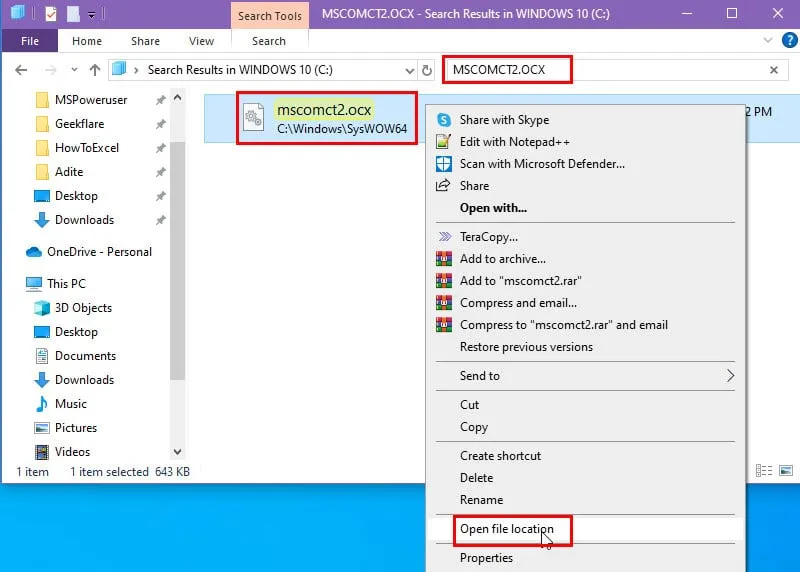
- 進入目錄並同時按Windows+R鍵啟動運行命令工具。
- 在「開啟」欄位中,輸入以下命令並點擊Enter。
cmd admin
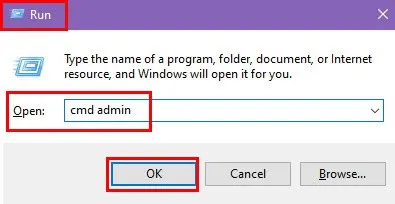
- 命令提示字元控制台將以管理員權限開啟。
- 在 CLI 中輸入以下命令並點擊Enter:
C:\Windows\System32\regsvr32.exe mscomct2.ocx
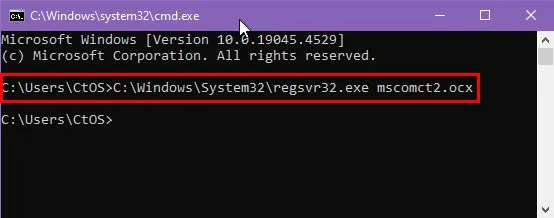
或者
C:\Windows\SysWoW64\regsvr32.exe mscomct2.ocx
- 若要驗證二進位檔案是否已成功註冊,請在同一命令提示字元視窗中執行下列命令:
regsvr32 -u MSCOMCT2.OCX

- 訊息框將告訴您文件已載入。這確認您已成功啟動所需的文件。
如何取得 Microsoft 日期和時間選擇器控件
現在您已經啟動了 MSCOMCT2.OCX 文件,接下來您就可以啟用日期和時間選擇器控制項了。請按照 Excel 中的步驟進行操作,如下所述:
- 按一下「檔案」標籤以開啟Excel 側邊欄。
- 找到並選擇底部的選項選單。
- 將開啟“Excel 選項”對話方塊。
- 按一下右側的“自訂功能區”類別。
- 您會在右側看到兩列選項。
- 在「自訂功能區」列下方,勾選「開發人員」標籤的方塊。
- 按一下「確定」以儲存您所做的變更。
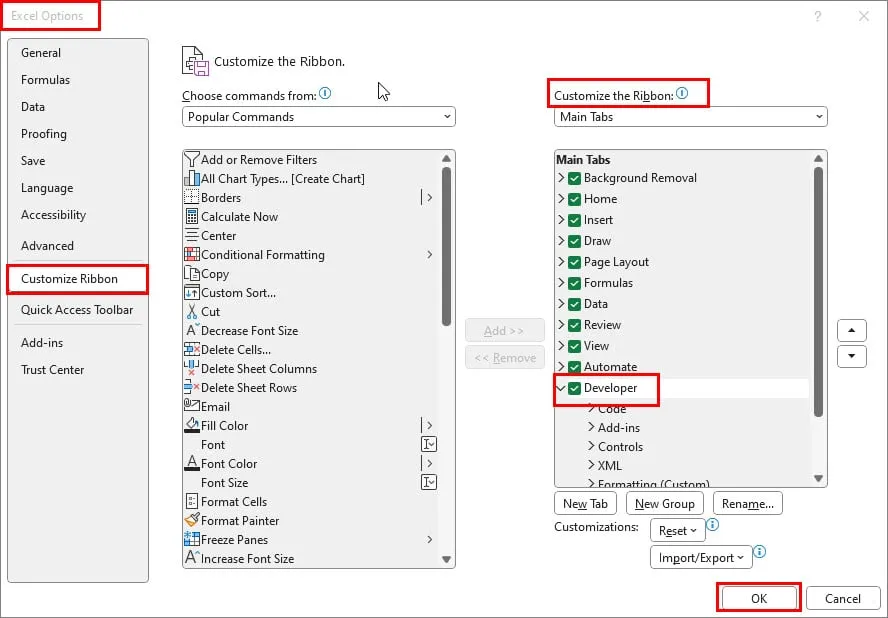
- 現在您應該在Excel 功能區選單中看到「開發人員」標籤。單擊該按鈕。
- 現在,按一下「開發人員」標籤的「控制項命令」區塊中的「插入」下拉式功能表。
- 在上下文選單的“ActiveX 控制項”部分中選擇“更多控制項”工具。
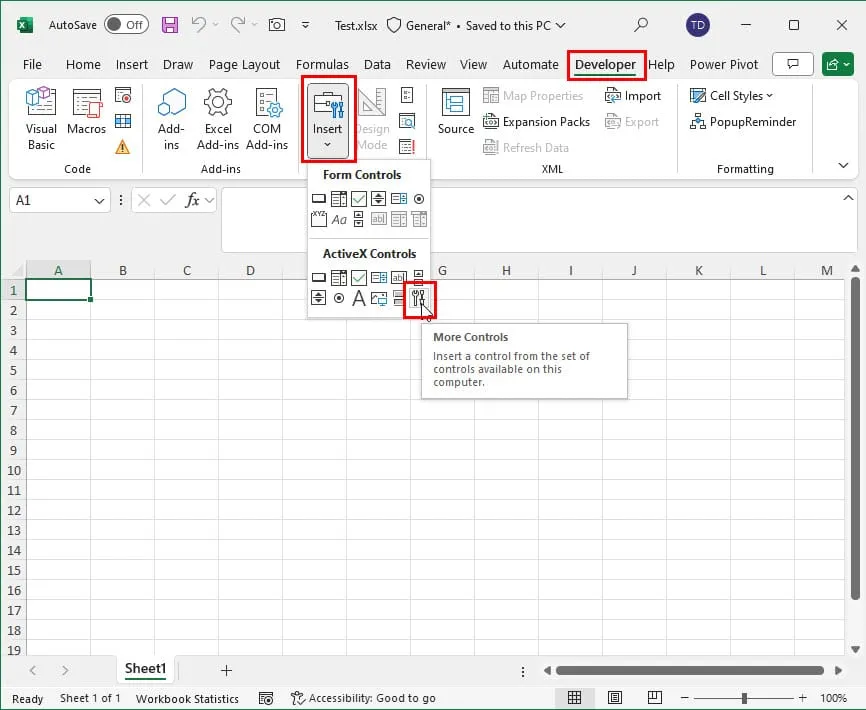
- 您應該會看到“更多控制項”對話框。
- 捲動可用ActiveX 控制項清單以尋找並選擇Microsoft 日期和時間選擇器控制項 6.0 (SP6)項目。
- 按一下「確定」啟用該工具。
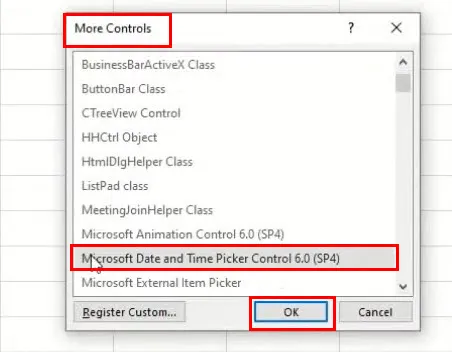
- 現在,按一下任何儲存格,就會彈出日期和時間選取器。
Microsoft 日期和時間選擇器控制項的替代方案
如果您無法啟用內建功能,但又想在 Microsoft 365 應用中使用類似的自動化功能,您可以嘗試以下替代方案:
使用第三方插件
您可以從 Office 加載項商店安裝迷你日曆和日期選擇器。它是免費的,而且工作原理與日期和時間選擇器 ActiveX 控制項工具完全相同。方法如下:
- 前往目標 Excel 工作表並按一下「開發人員」標籤。
- 點選加載項命令區塊內的加載項命令。
- Office加載項對話方塊將會開啟。
- 按一下“商店”標籤。
- 在搜尋字段中,輸入Mini並點擊Enter。
- 將顯示迷你日曆和日期選擇器加載項。
- 點擊“新增”並按照螢幕上的說明安裝該服務。
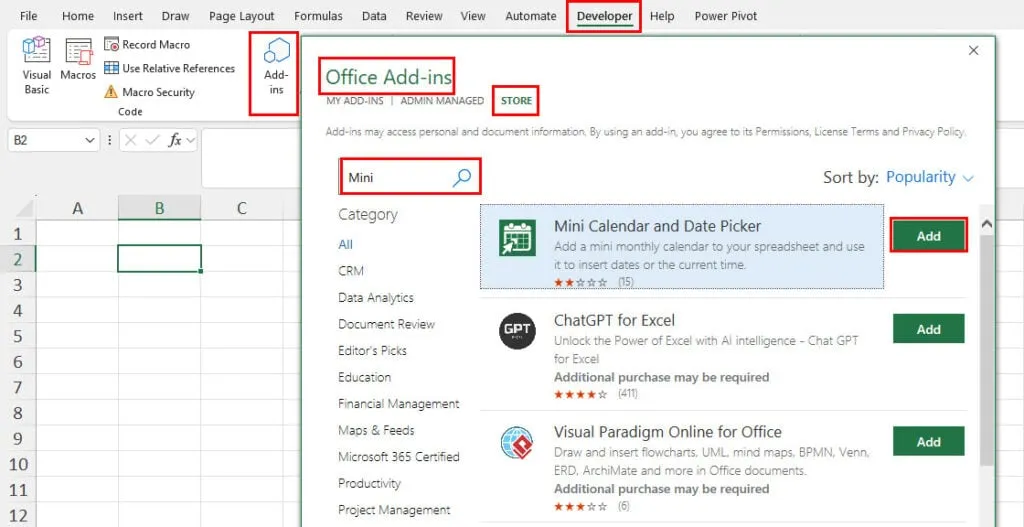
- 安裝後,日期和時間選擇器將在活動工作表上開啟。
- 按一下目標儲存格並從對話方塊中選擇日期和時間。
- 迷你日曆和日期選擇器將立即插入日期和時間。

- 若要新增時間,請按一下相鄰的儲存格。
- 選擇日曆工具上的時鐘。
- 它會插入時間。

以下是此日期和時間加載項中可用的自訂項目:
- 切換日曆大小:如果需要縮小對話方塊大小,請按一下此按鈕。
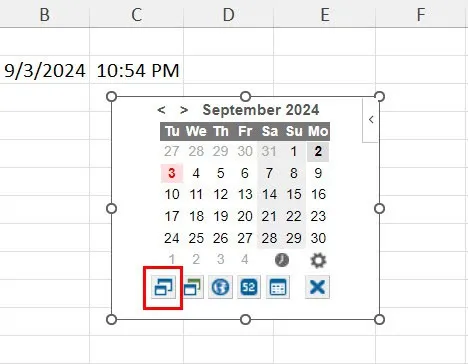
- 變更日曆主題:若要循環顯示不同的對話主題,可以使用此選項。
- 變更日曆系統:協助您在美國日曆系統和ISO 日曆系統之間切換日曆系統。
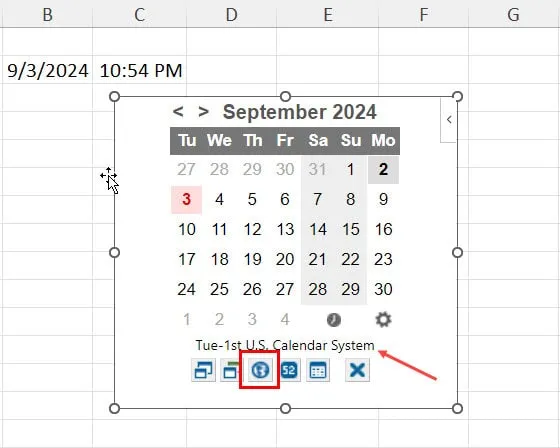
- 切換週數:如果您需要周數,請使用此按鈕新增。
- 反白顯示日期範圍:按一下此按鈕可顯示包含日期和時間條目的儲存格範圍。
Excel 在線上或 Web 應用程式中完全不存在Microsoft 日期和時間選擇器控制項 6.0 (SP6)功能。因此,您可以點擊“主頁”標籤上的“加載項”命令並蒐索“迷你日曆”。

概括
現在您可以在 Excel 或 Word 中輕鬆啟動 Microsoft 日期和時間選擇器控制項。在嘗試這些步驟之前,請確保 Microsoft Office 應用程式是 32 位元程式。
如果它是 64 位元應用程式或您不想降級到 32 位元程序,請嘗試使用替代方法來自動輸入日期和時間值的資料。
文章對您有幫助嗎?請在下面評論讓我們知道。如果您想分享更好的方法,請隨時在評論中添加。



發佈留言